Make a note of the password and keep it in a safe place. It is not possible to decrypt a backup without having the password. You can restore backups using the Arq Backup application, or an open source restore tool.
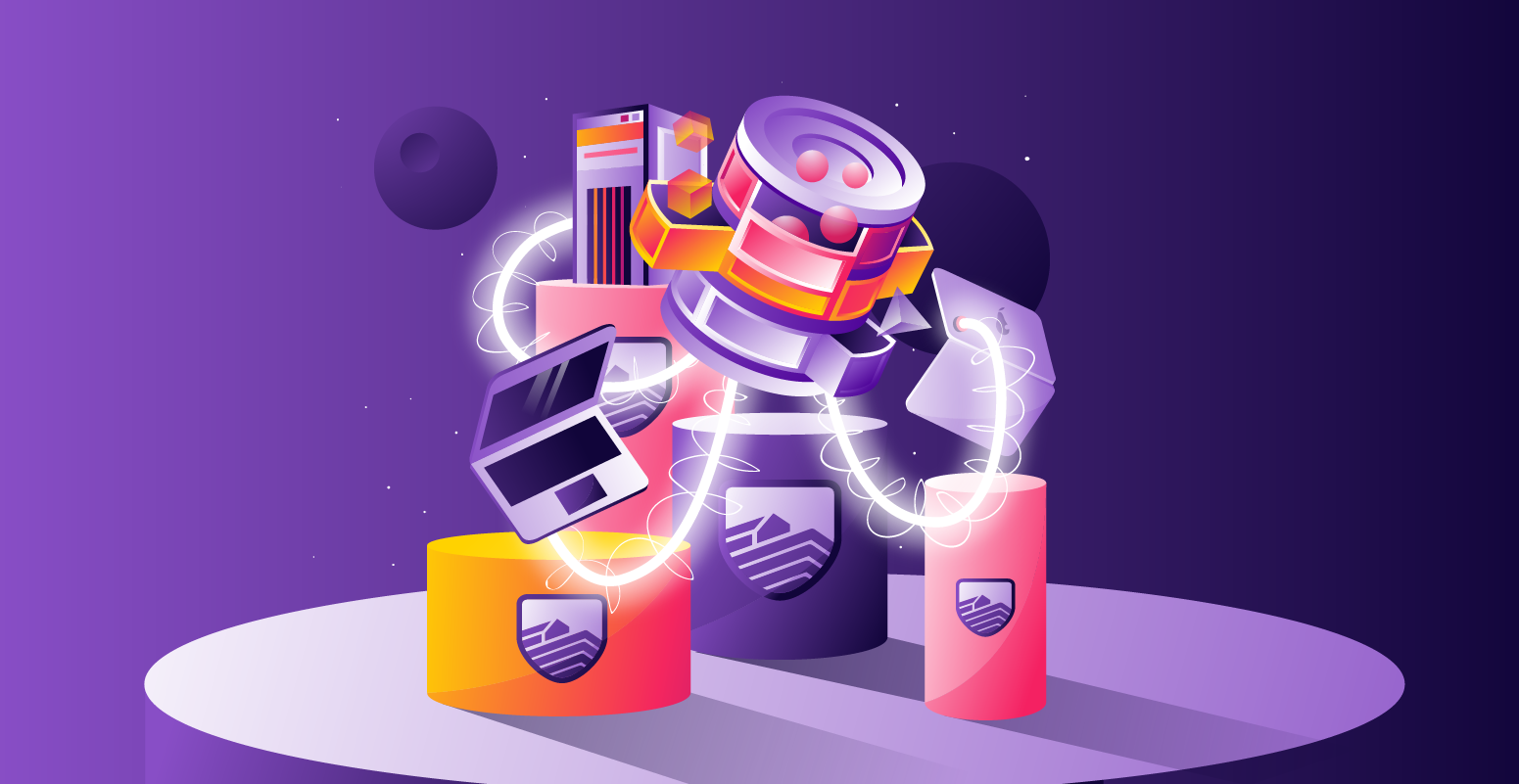
Backing up a PC or a Mac on Scaleway Object Storage with Arq Backup
- arq-backup
- object-storage
- s3
Arq Backup automatically backs up Macs and PCs to cloud storage while encrypting the data in an open and documented format.
This tutorial guides you through backing up your PC or Mac computer to Scaleway Object Storage using Arq Backup version 7.
Before you startLink to this anchor
To complete the actions presented below, you must have:
- A Scaleway account logged into the console
- Owner status or IAM permissions allowing you to perform actions in the intended Organization
- An Object Storage bucket
Installing and configuring Arq BackupLink to this anchor
- Open your web browser and go to the Arq website and download the application for your operating system.
- Double-click the downloaded file to open the setup tool. Follow the instructions given by the setup wizard to complete the installation of the application.
- Start the Arq application once it is installed. Enter your license code or start the free trial:
- Validate the terms of service to use the application:
- Gain full disk access to the application, so it can back up the entire disk of your computer:
The main window displays. 6. Click Create a backup plan to add a new backup endpoint:
-
Select S3-Compatible Server as storage location and click OK:
-
Enter the Object Storage credentials:
- Server URL: The URL of the Object Storage endpoint:
- For FR-PAR (Paris, France) enter
https://s3.fr-par.scw.cloud - For NL-AMS (Amsterdam, The Netherlands) enter
https://s3.nl-ams.scw.cloud - For PL-WAW (Warsaw, Poland) enter
https://s3.pl-waw.scw.cloud
- For FR-PAR (Paris, France) enter
- Access key ID: The access key of the API key used for authentication
- Secret key: The secret key of the API key used for authentication
- Region: The region of your Object Storage bucket (
fr-par,nl-ams, orpl-waw)
- Server URL: The URL of the Object Storage endpoint:
-
Choose the bucket for storing backups. Two options are proposed:
- Create a new bucket
- Choose an existing bucket from the drop-down list
-
Create the new backup plan using the previously configured storage location. Click Continue to confirm:
-
Configure an optional password to increase the security of your backups. You will need this password to decrypt your data. Tick the checkbox and enter your password and its confirmation, then click Continue to confirm:
ImportantA summary of your configuration displays.
-
Click Create to validate the settings and to create the new backup plan:
The status of the new backup plan displays. By default, Arq makes an hourly backup of the entire disk of your computer:
If required, the backup frequency and the files and folders to back up can be adjusted from the backup plan preferences by clicking on Edit in the plan details:
Restoring filesLink to this anchor
-
Go to the Restore Files section of Arq:
-
Expand the menu on the left to see a list of all backups. They are sorted by the time/date of their creation. Click the desired backup, and the contents of the backup appear on the right.
- Click the Item to restore, then click the Restore… button.
- Choose if you want to restore the item in its original location, on the desktop, or in another specific location. Tick the checkbox if you want to overwrite existing files, then click Restore.
- Arq may prompt for an administrator username and password to avoid permission issues when restoring files.
Alternatively, it is possible to restore files anywhere by dragging and dropping them from the backup window to the desktop or a Finder window
For advanced configuration options, refer to the official documentation.