Configuring a NodeMCU device with IoT Hub
Scaleway's IoT Hub lets your connected devices share messages. In this tutorial, we use a NodeMCU embedded Microcontroller (ESP8266) with WiFi, and a DHT11 temperature sensor, to collect temperature and humidity information. We use the Arduino IDE to configure the microcontroller and transfer the data via WiFi to the IoT Hub. The data is then retrieved from the IoT Hub by Node-RED to allow visualization in a dashboard.
Before you start
To complete the actions presented below, you must have:
- A Scaleway account logged into the console
- Owner status or IAM permissions allowing you to perform actions in the intended Organization
- A valid API key
- A NodeMCU device
- Downloaded and installed the Arduino IDE
Configuring the Arduino IDE
- Start the Arduino IDE application on your local computer.
- Go to Arduino menu and click Preferences:
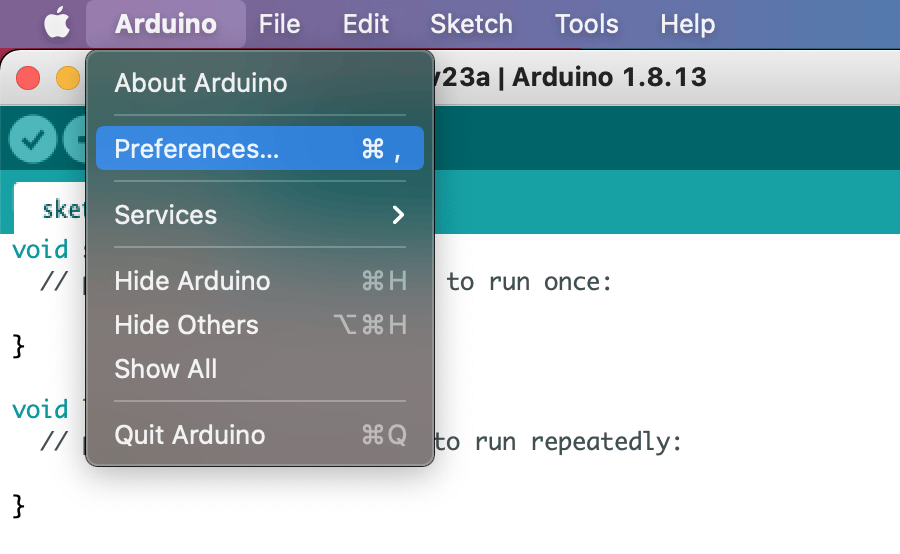
- Add the following link in the Additional Boards Manager URLs:
http://arduino.esp8266.com/stable/package_esp8266com_index.jsonand click OK to validate: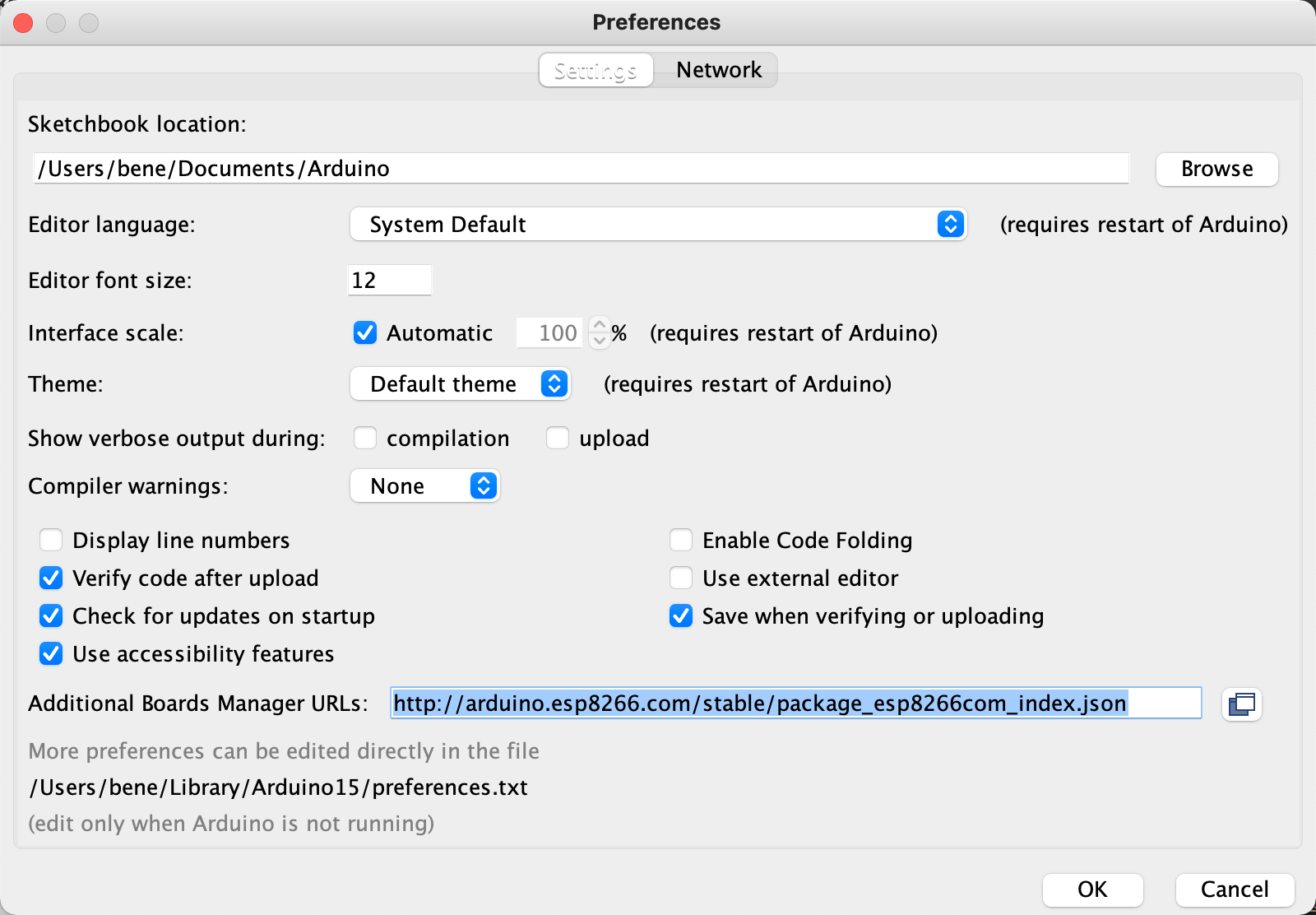
- Go to Tools > Board > Board Manager
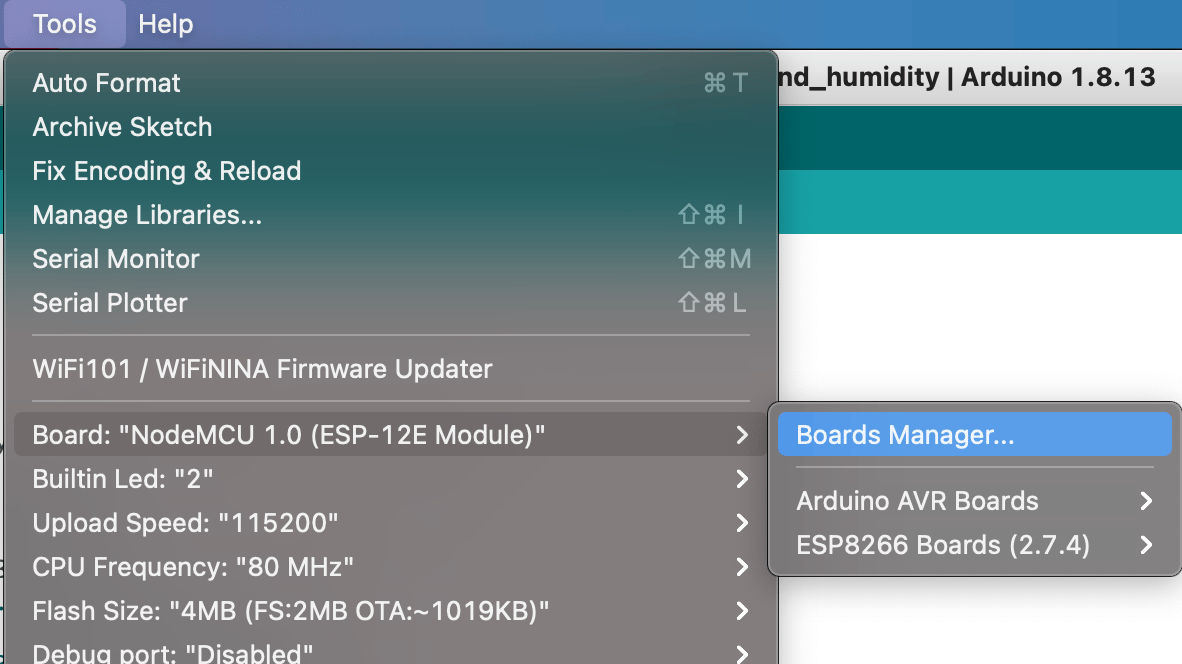
- Type
espin the search bar and install the esp8266 boards package. Then close the window.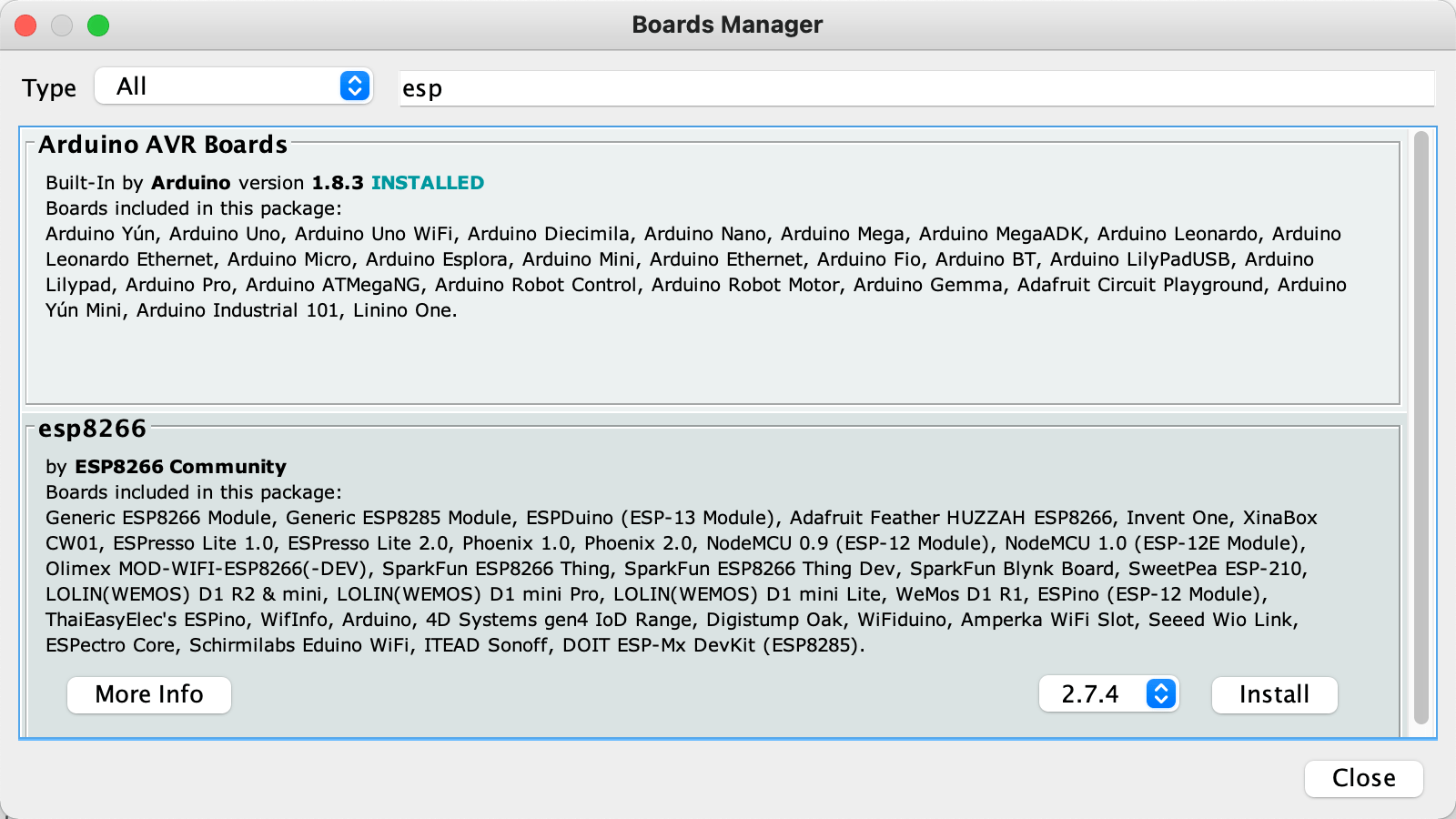
- Enter the Tools menu, then Board and select NodeMCU 1.0 (ESP-12E Module).
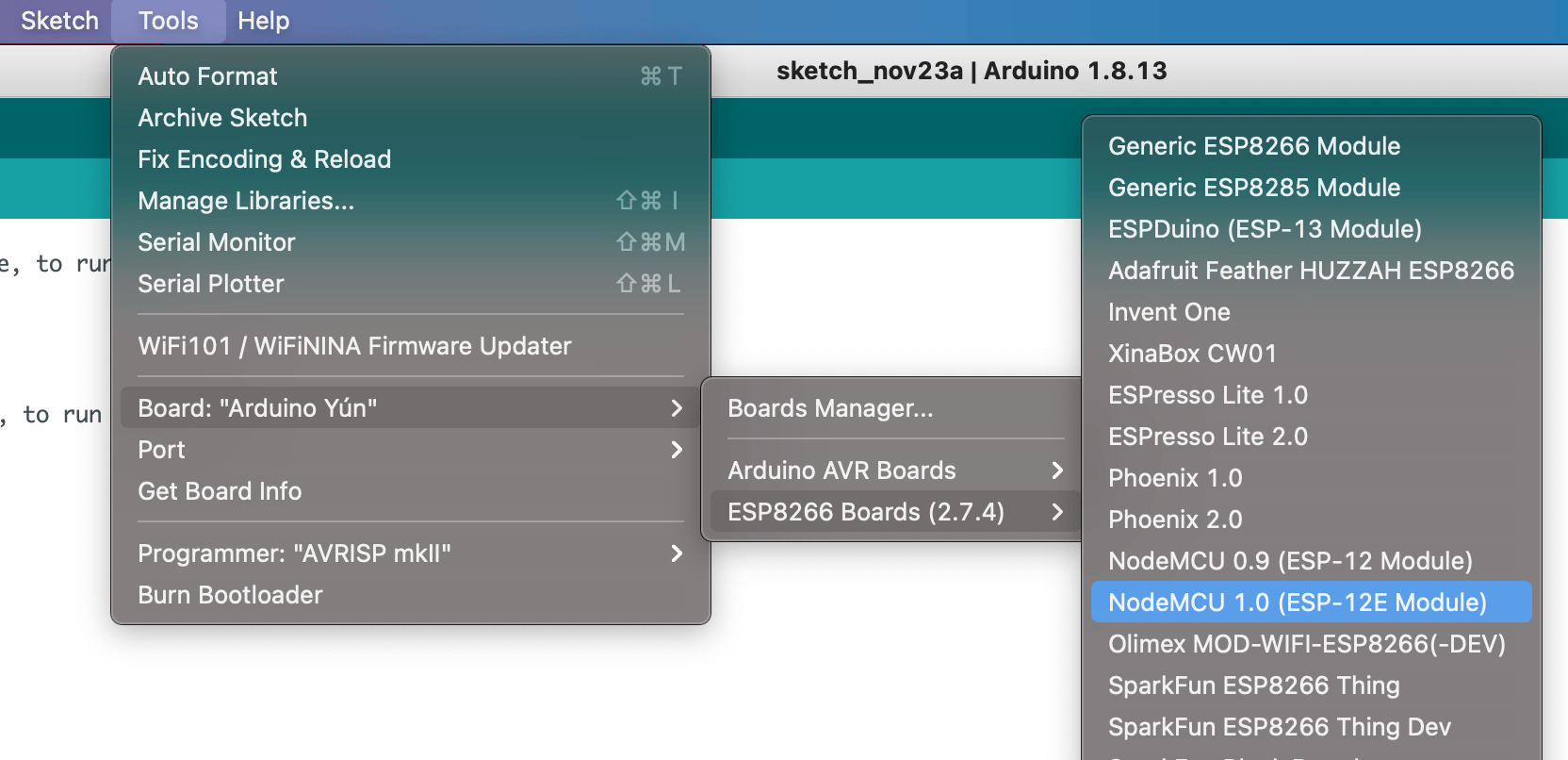
Your Arduino IDE is now ready to communicate with the NodeMCU device.
Creating an IoT Hub
- Log into your Scaleway console and click on IoT Hub in the side menu:
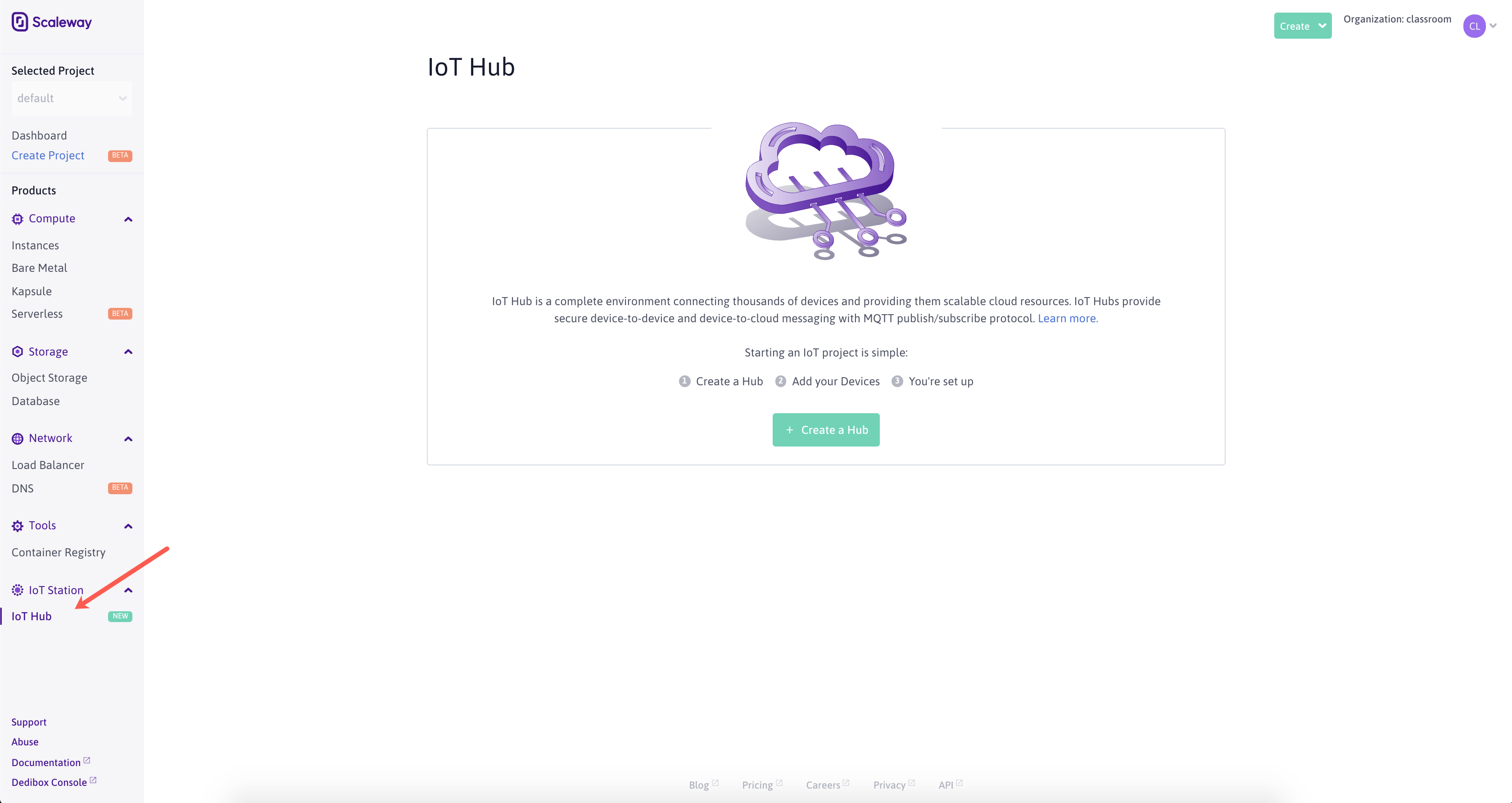
- Click Create a Hub and create your new IoT Hub.
- Enter a name for your hub (here we use iot-hub-esp8266) and choose a plan. For this tutorial, we use the Free plan. If your Project needs more resources you can choose one of the larger hubs. Click Create a hub to deploy it.
- Once your hub is ready, click on it. You will see the following page:
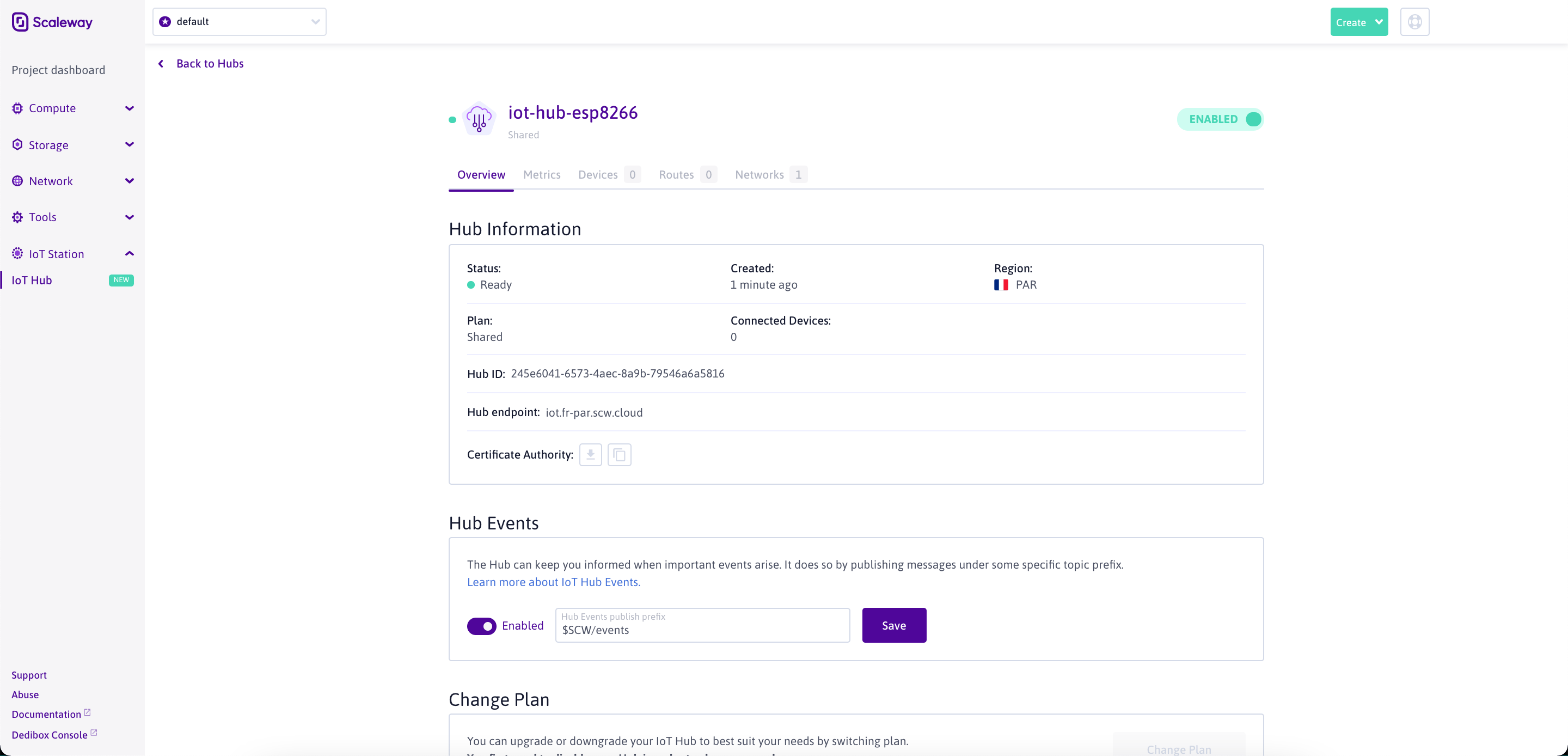
- Navigate to the Devices tab and click Add device to add a new device to the hub:
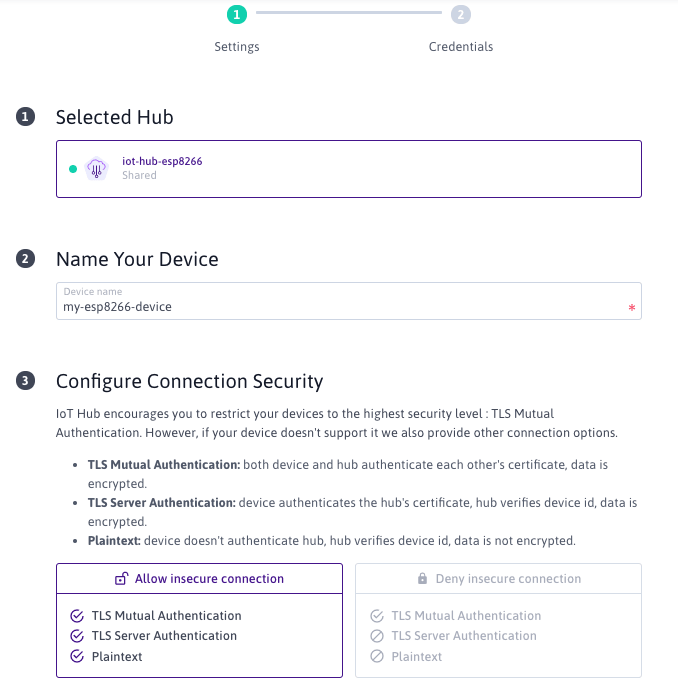
- Click Add device to your hub to add the device.
- Once added, click on the device name to display some statistics about the device.
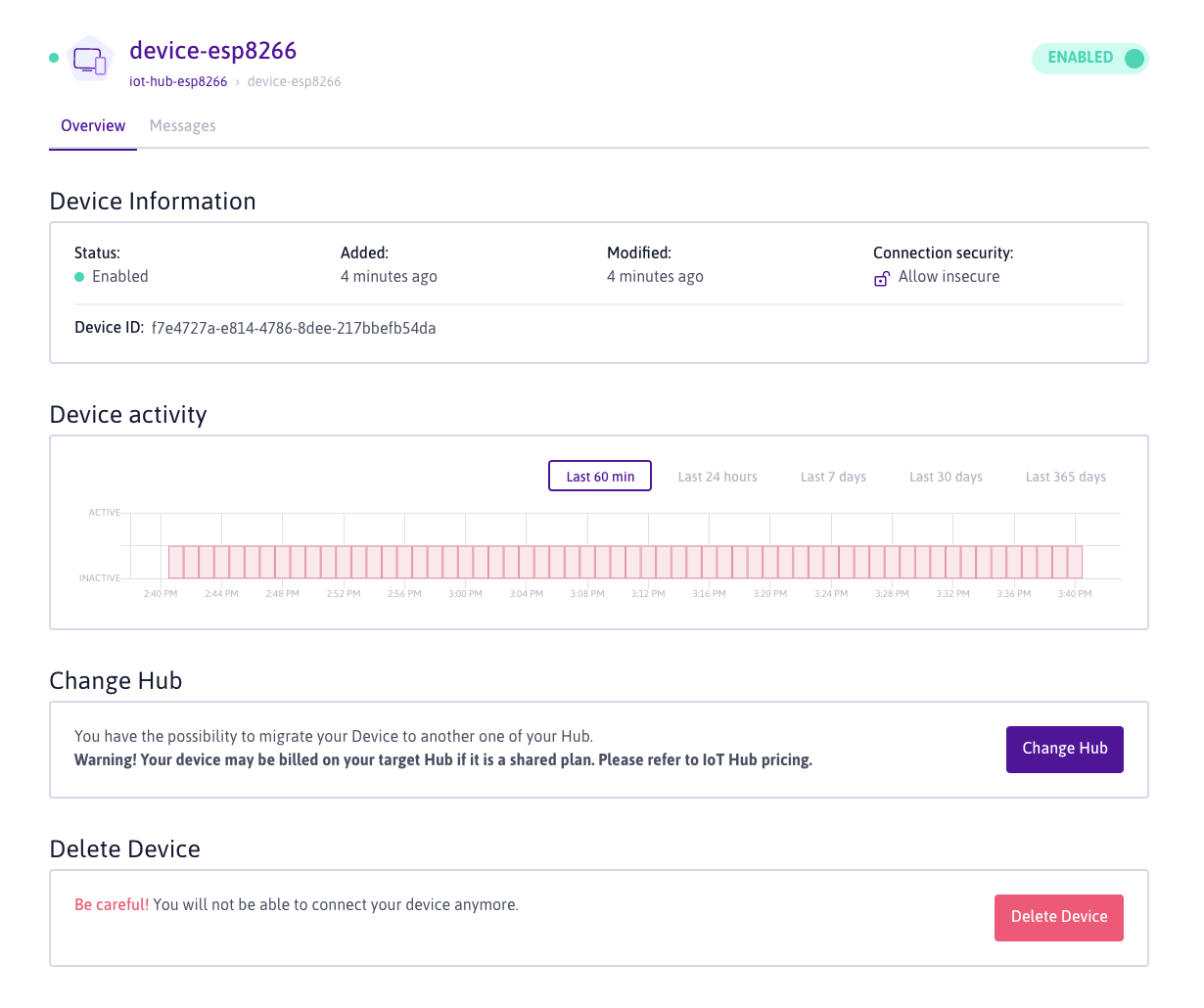
Your IoT Hub is now ready to accept connections.
Connecting MQTT Explorer to Scaleway IoT Hub
MQTT Explorer is a MQTT client that provides a structured overview of your MQTT topics and allows you to subscribe and push messages to and from your devices/services via the IoT Hub.
-
Download and install the MQTT Explorer application.
-
Open MQTT Explorer and fill in the following information:
Host:
iot.fr-par.scw.cloudUsername:your-device-id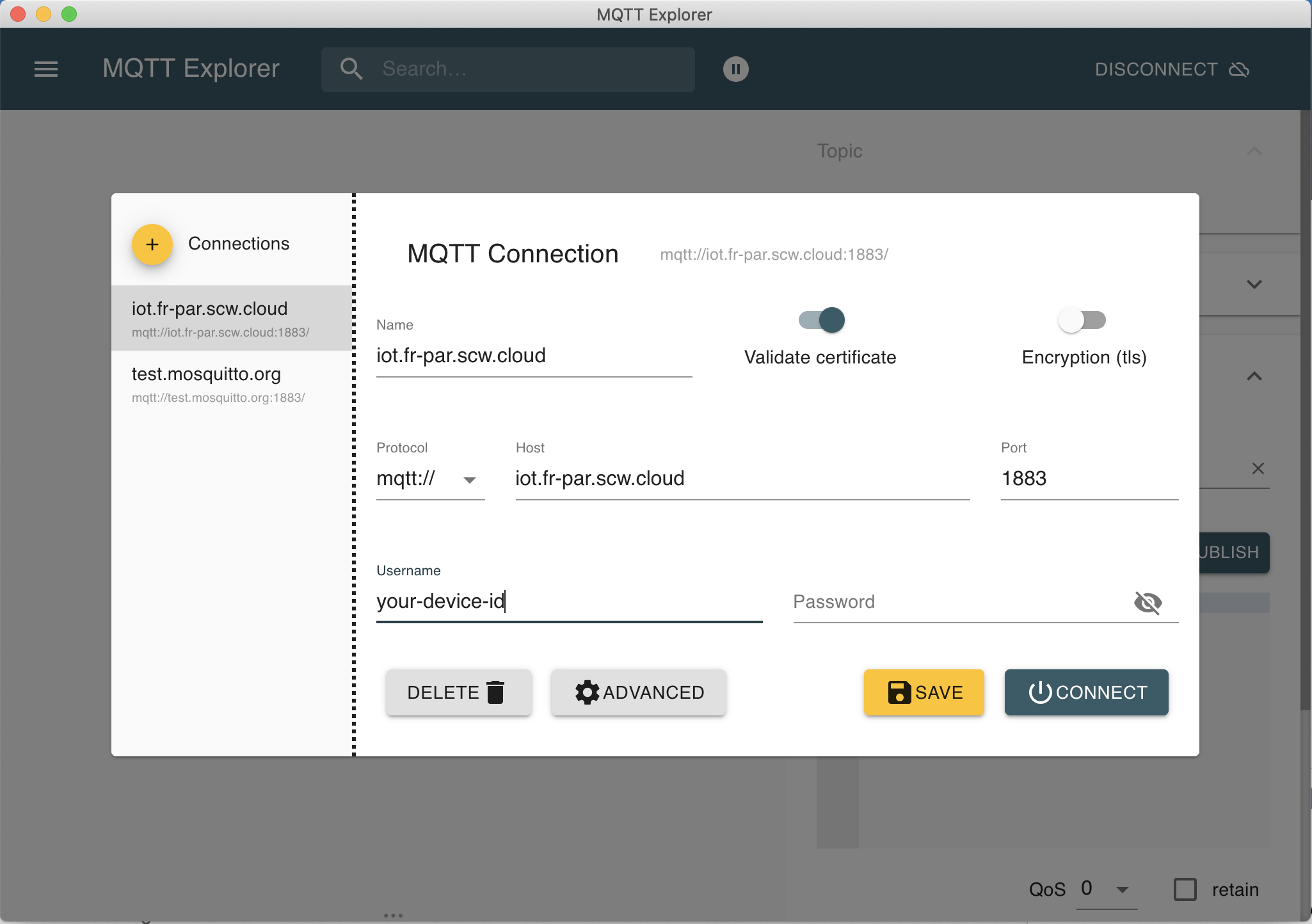
-
Click Connect to establish the connection to your IoT Hub. The following screen displays:
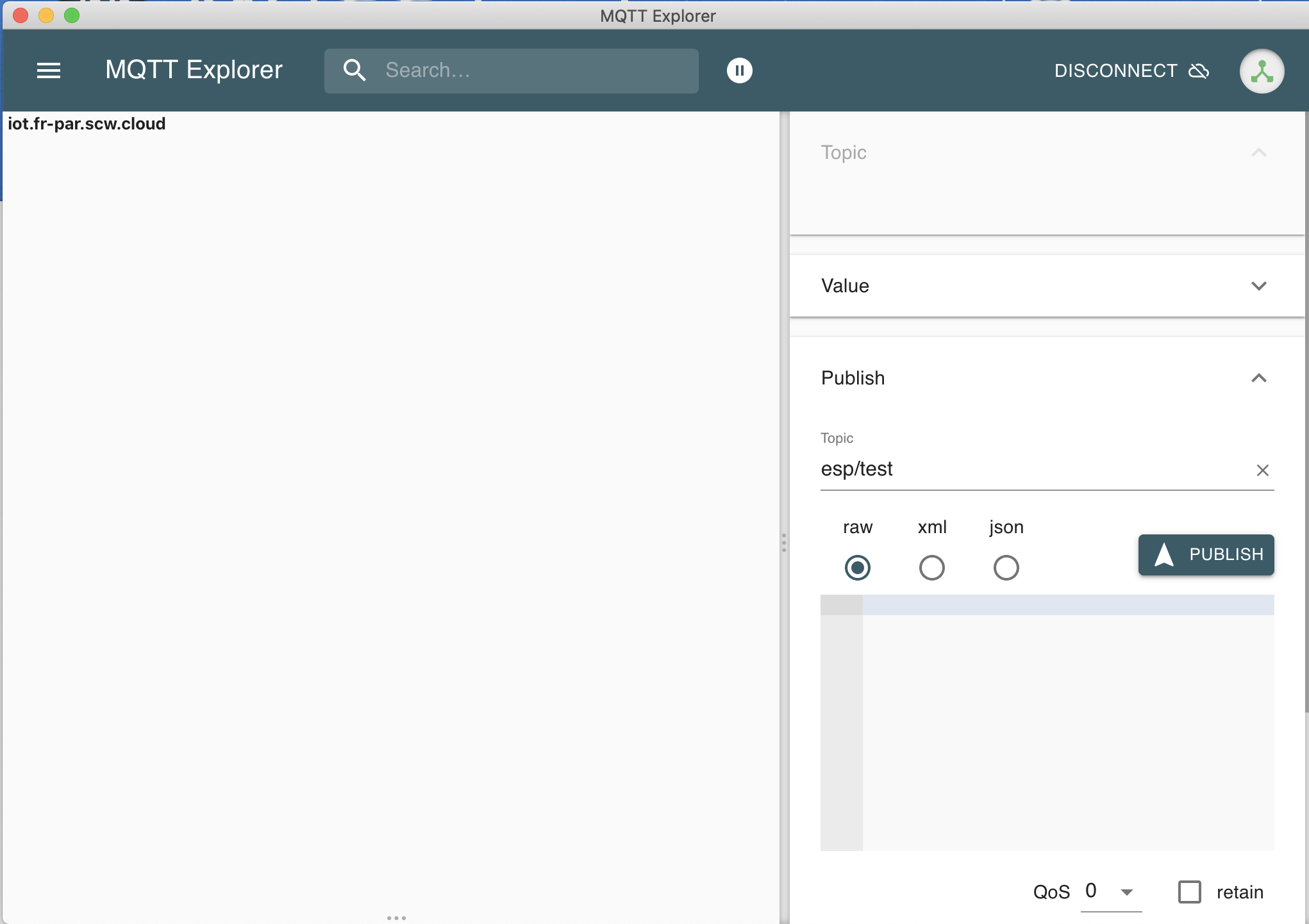
Your MQTT Explorer is now successfully connected to your IoT Hub.
Connecting your ESP8266 to Scaleway IoT Hub
We now connect the ESP8266 device to our IoT Hub. To do so, some additional libraries are required. Download them on your local computer and add them to the Arduino IDE by clicking on Sketch > Include Library > Add .ZIP library. We use the following libraries:
-
PubSubClient library: The PubSubClient library provides a client for doing simple publish/subscribe messaging with a server that supports MQTT (basically allows your ESP8266 to talk with your MQTT Broker).
-
Adafruit Sensor: A unified sensor driver.
-
DHT sensor library: The DHT sensor library provides an easy way of using any DHT sensor to read temperature and humidity with your ESP8266 or Arduino boards.
-
Create a new sketch (program) in the Arduino IDE.
-
Add these lines to the beginning of your sketch to include the Wifi and PubSubClient libraries. The PubSubClient library allows us to publish/subscribe messages in topics:
#include <ESP8266WiFi.h> #include <PubSubClient.h> -
Declare some global variables for the WiFi and MQTT connections. Edit the following parameters to match your configuration:
const char* ssid = "WiFi Name"; // Enter your WiFi name const char* password = "WiFi Password"; // Enter WiFi password const char* mqttServer = "iot.fr-par.scw.cloud"; const int mqttPort = 1883; const char* mqttUser = "your-device-id"; // Enter your Device ID const char* mqttPassword = ""; WiFiClient espClient; PubSubClient client(espClient); -
We use the setup function to check the connection to our WiFi network and print a message in the Serial Monitor to confirm whether the device is connected or not:
void setup() { Serial.begin(115200); WiFi.begin(ssid, password); while (WiFi.status() != WL_CONNECTED) { delay(500); Serial.println("Connecting to WiFi.."); } Serial.println("Connected to the WiFi network"); client.setServer(mqttServer, mqttPort); client.setCallback(callback); -
The following loop function will connect the device to the MQTT server and print the output on the Serial Monitor. This process runs in a loop until the device gets connected:
while (!client.connected()) { Serial.println("Connecting to MQTT..."); if (client.connect("ESP8266Client", mqttUser, mqttPassword )) { Serial.println("connected"); } else { Serial.print("failed with state "); Serial.print(client.state()); delay(2000); } } -
We test the publish/subscribe function by publishing a test message and subscribing to the topic:
Serial.println("Sending payload hello-world..."); client.publish("esp/test", "hello-world"); //Topic name Serial.println("Payload sent!"); client.subscribe("esp/test"); } -
To print out the message we specify a call-back function and print the topic name and the received message on the Serial Monitor:
void callback(char* topic, byte* payload, unsigned int length) { Serial.print("Message arrived in topic: "); Serial.println(topic); Serial.print("Message:"); for (int i = 0; i < length; i++) { Serial.print((char)payload[i]); } Serial.println(); Serial.println("-----------------------"); } -
Finish by adding the following lines in the loop:
void loop() { client.loop(); }You should now have a sketch that begins with the following lines:
#include <ESP8266WiFi.h> #include <PubSubClient.h>and includes all the aforementioned code, ending with:
void loop() { client.loop(); } -
Upload your code to your ESP8266 microcontroller. An output as in the following example displays in the Serial Monitor:
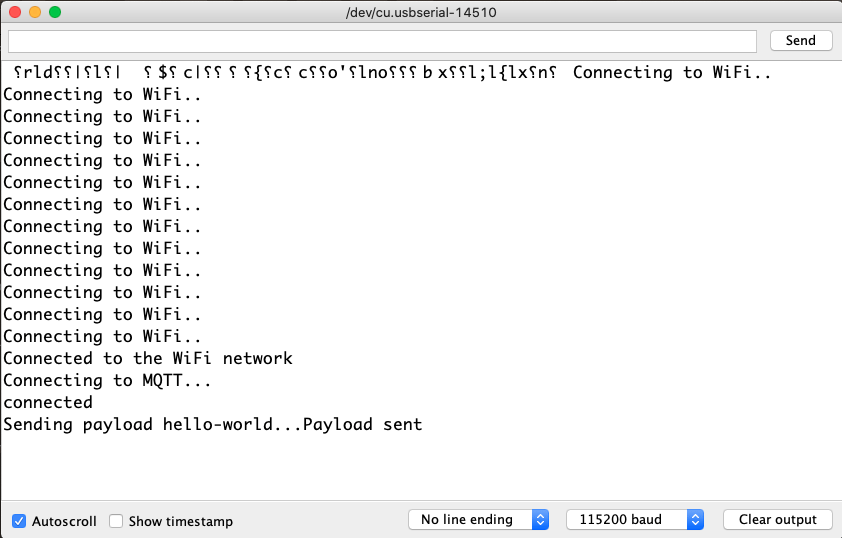
-
You can also view the message in the MQTT Explorer tool:
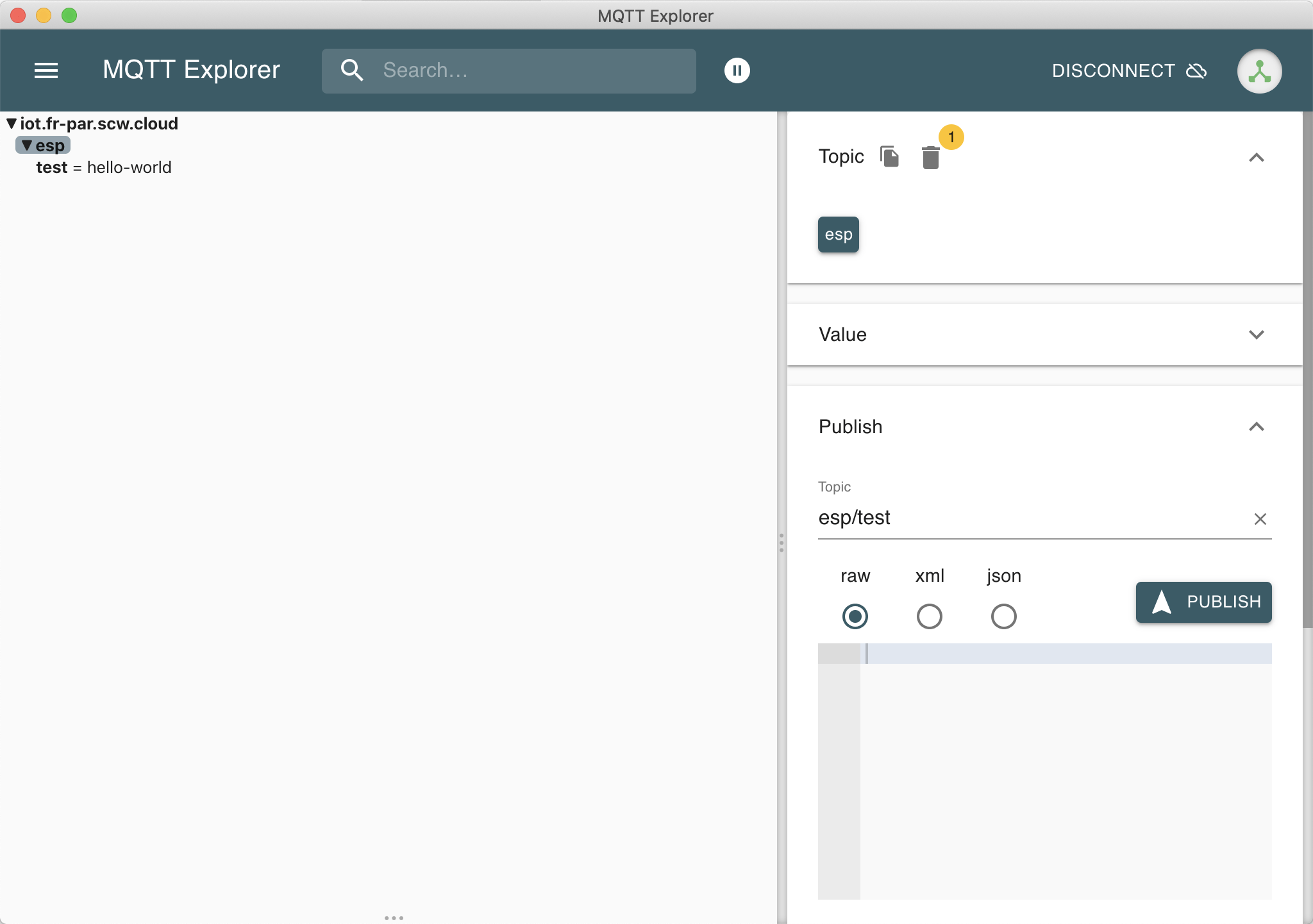
Controlling an LED and measuring temperature and humidity
Next, we will use our NodeMCU device to measure temperature and humidity and publish these values in a topic. Besides the NodeMCU device, you need the following hardware for this step:
- A Breadboard
- An LED
- A DHT11 sensor
- A 330 ohms resistor (You can use a higher resistor, but it will make the LED less bright)
- Some connectors to complete the wiring
-
Perform the following wiring on the breadboard:
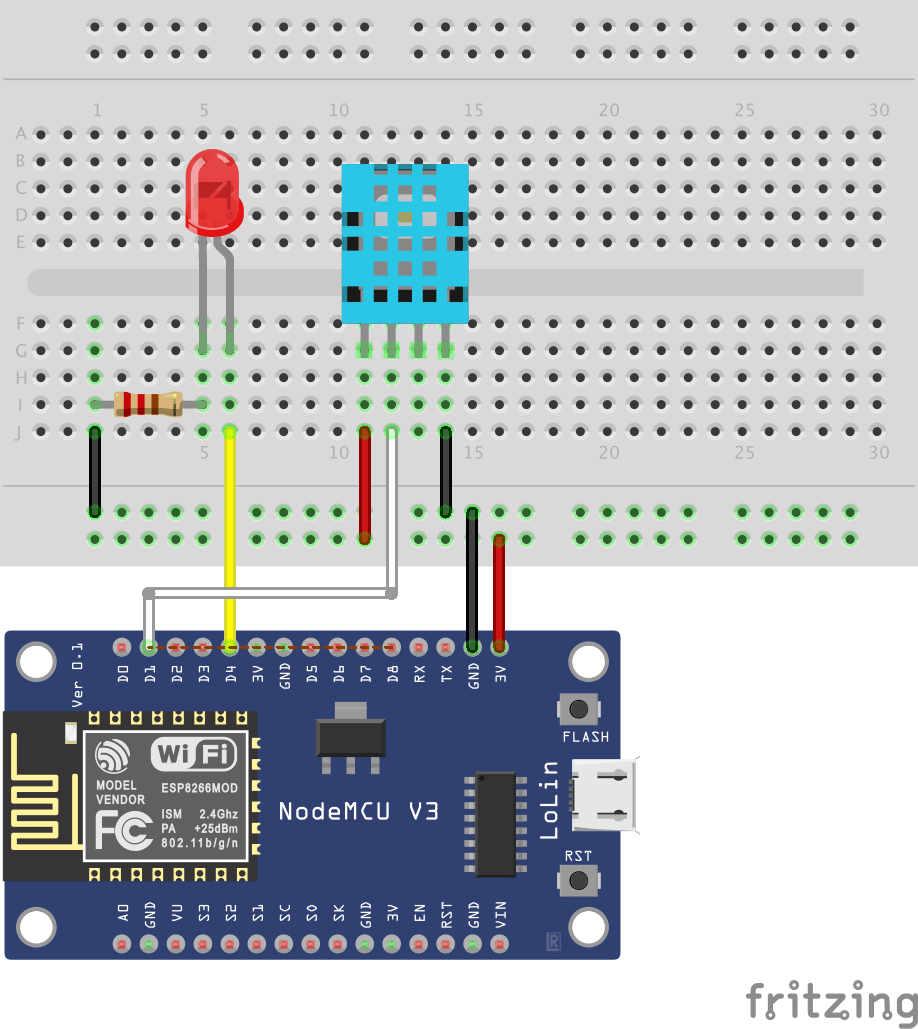
This is the pinout table of the NodeMCU device:
Pin Names on NodeMCU Development Kit ESP8266 Internal GPIO Pin number D0 GPIO16 D1 GPIO5 D2 GPIO4 D3 GPIO0 D4 GPIO2 D5 GPIO14 D6 GPIO12 D7 GPIO13 D8 GPIO15 D9/RX GPIO3 D10/TX GPIO1 D11/SD2 GPIO9 D12/SD3 GPIO10 -
Create a new Arduino Sketch and add the following code:
#include <ESP8266WiFi.h> #include <PubSubClient.h> #include "DHT.h" #define DHTTYPE DHT11 // DHT 11 // Change the credentials below, so your ESP8266 connects to your router const char* ssid = "YOUR_WIFI_NAME"; const char* password = "YOUR_WIFI_PASSWORD"; // Change the variable to your MQTT Broker, so it connects to it const char* mqttServer = "iot.fr-par.scw.cloud"; const int mqttPort = 1883; const char* mqttUser = "YOUR_DEVICE_ID"; const char* mqttPassword = ""; // Initializes the espClient. You should change the espClient name if you have multiple ESPs running in your home automation system WiFiClient espClient; PubSubClient client(espClient); // DHT Sensor - GPIO 5 = D1 on ESP-12E NodeMCU board const int DHTPin = 5; // Lamp - LED - GPIO 2 = D4 on ESP-12E NodeMCU board const int lamp = 2; // Initialize DHT sensor. DHT dht(DHTPin, DHTTYPE); // Timers auxiliar variables long now = millis(); long lastMeasure = 0; // Do not change the function below. This function connects your ESP8266 to your router void setup_wifi() { delay(10); // We start by connecting to a WiFi network Serial.println(); Serial.print("Connecting to "); Serial.println(ssid); WiFi.begin(ssid, password); while (WiFi.status() != WL_CONNECTED) { delay(500); Serial.print("."); } Serial.println(""); Serial.print("WiFi connected - ESP IP address: "); Serial.println(WiFi.localIP()); } // This function is executed when some device publishes a message to a topic that your ESP8266 is subscribed to // Change the function below to add logic to your program, so when a device publishes a message to a topic that // your ESP8266 is subscribed you can actually do something void callback(String topic, byte* message, unsigned int length) { Serial.print("Message arrived on topic: "); Serial.print(topic); Serial.print(". Message: "); String messageTemp; for (int i = 0; i < length; i++) { Serial.print((char)message[i]); messageTemp += (char)message[i]; } Serial.println(); // Feel free to add more if statements to control more GPIOs with MQTT // If a message is received on the topic room/lamp, you check if the message is either on or off. Turns the lamp GPIO according to the message if(topic=="room/lamp"){ Serial.print("Changing Room lamp to "); if(messageTemp == "on"){ digitalWrite(lamp, HIGH); Serial.print("On"); } else if(messageTemp == "off"){ digitalWrite(lamp, LOW); Serial.print("Off"); } } Serial.println(); } // This functions reconnects your ESP8266 to your MQTT broker // Change the function below if you want to subscribe to more topics with your ESP8266 void reconnect() { // Loop until we're reconnected while (!client.connected()) { Serial.print("Attempting MQTT connection..."); // Attempt to connect if (client.connect("ESP8266Client", mqttUser, mqttPassword )) { Serial.println("connected"); // Subscribe or resubscribe to a topic // You can subscribe to more topics (to control more LEDs in this example) client.subscribe("room/lamp"); } else { Serial.print("failed, rc="); Serial.print(client.state()); Serial.println(" try again in 5 seconds"); // Wait 5 seconds before retrying delay(5000); } } } // The setup function sets your ESP GPIOs to Outputs, starts the serial communication at a baud rate of 115200 // Sets your mqtt broker and sets the callback function // The callback function is what receives messages and actually controls the LEDs void setup() { pinMode(lamp, OUTPUT); dht.begin(); Serial.begin(115200); setup_wifi(); client.setServer(mqttServer, mqttPort); client.setCallback(callback); } // For this project, you don't need to change anything in the loop function. Basically it ensures that you ESP is connected to your broker void loop() { if (!client.connected()) { reconnect(); } if(!client.loop()) client.connect("ESP8266Client", mqttUser, mqttPassword ); now = millis(); // Publishes new temperature and humidity every 30 seconds if (now - lastMeasure > 30000) { lastMeasure = now; // Sensor readings may also be up to 2 seconds 'old' (its a very slow sensor) float h = dht.readHumidity(); // Read temperature as Celsius (the default) float t = dht.readTemperature(); // Read temperature as Fahrenheit (isFahrenheit = true) float f = dht.readTemperature(true); // Check if any reads failed and exit early (to try again). if (isnan(h) || isnan(t) || isnan(f)) { Serial.println("Failed to read from DHT sensor!"); return; } // Computes temperature values in Celsius float hic = dht.computeHeatIndex(t, h, false); static char temperatureTemp[7]; dtostrf(hic, 6, 2, temperatureTemp); // Uncomment to compute temperature values in Fahrenheit // float hif = dht.computeHeatIndex(f, h); // static char temperatureTemp[7]; // dtostrf(hic, 6, 2, temperatureTemp); static char humidityTemp[7]; dtostrf(h, 6, 2, humidityTemp); // Publishes Temperature and Humidity values client.publish("room/temperature", temperatureTemp); client.publish("room/humidity", humidityTemp); Serial.print("Humidity: "); Serial.print(h); Serial.print(" %\t Temperature: "); Serial.print(t); Serial.print(" *C "); Serial.print(f); Serial.print(" *F\t Heat index: "); Serial.print(hic); Serial.println(" *C "); // Serial.print(hif); // Serial.println(" *F"); } } -
Transfer the Arduino Sketch to the NodeMCU device and open the Serial Monitor.
-
The following output displays, confirming the successful capture and transmission of temperature and humidity data:
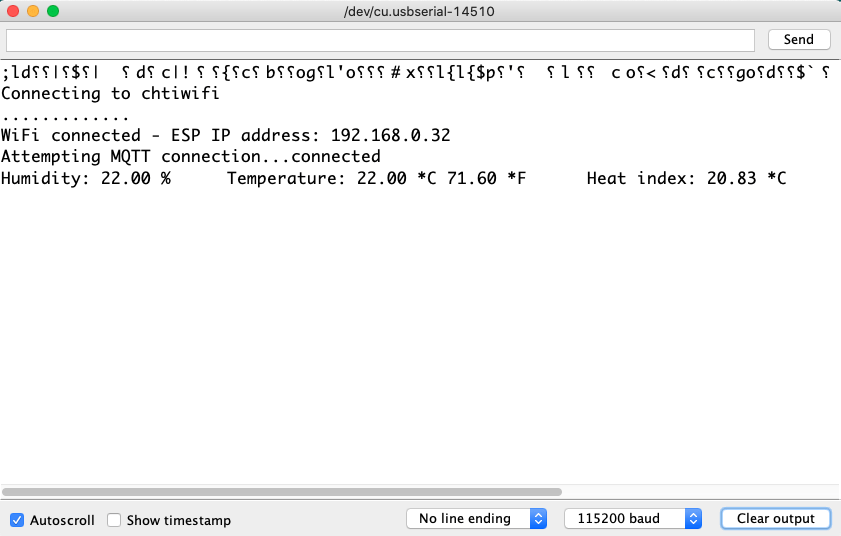
Flow Programming with Node-RED
In the following steps, we deploy a Node-RED application using the IoT-Hub Kickstart feature and use it for flow programming.
-
Go back to your IoT Hub in the Scaleway console and click on the Kickstart tab. Click Create a Kickstart:
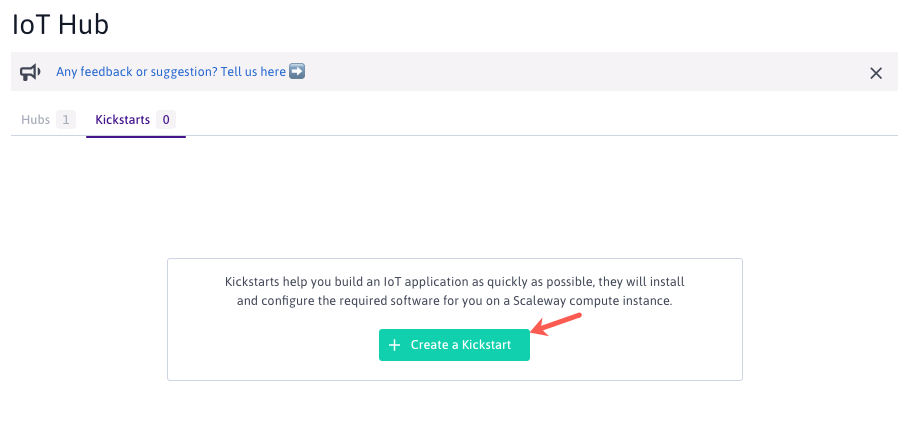
-
Select the Flow Programming Kickstart and choose your Hub and Device from the drop-down lists. Then select a region for your Kickstart to deploy. Click Create to deploy the Node-RED application on an Instance
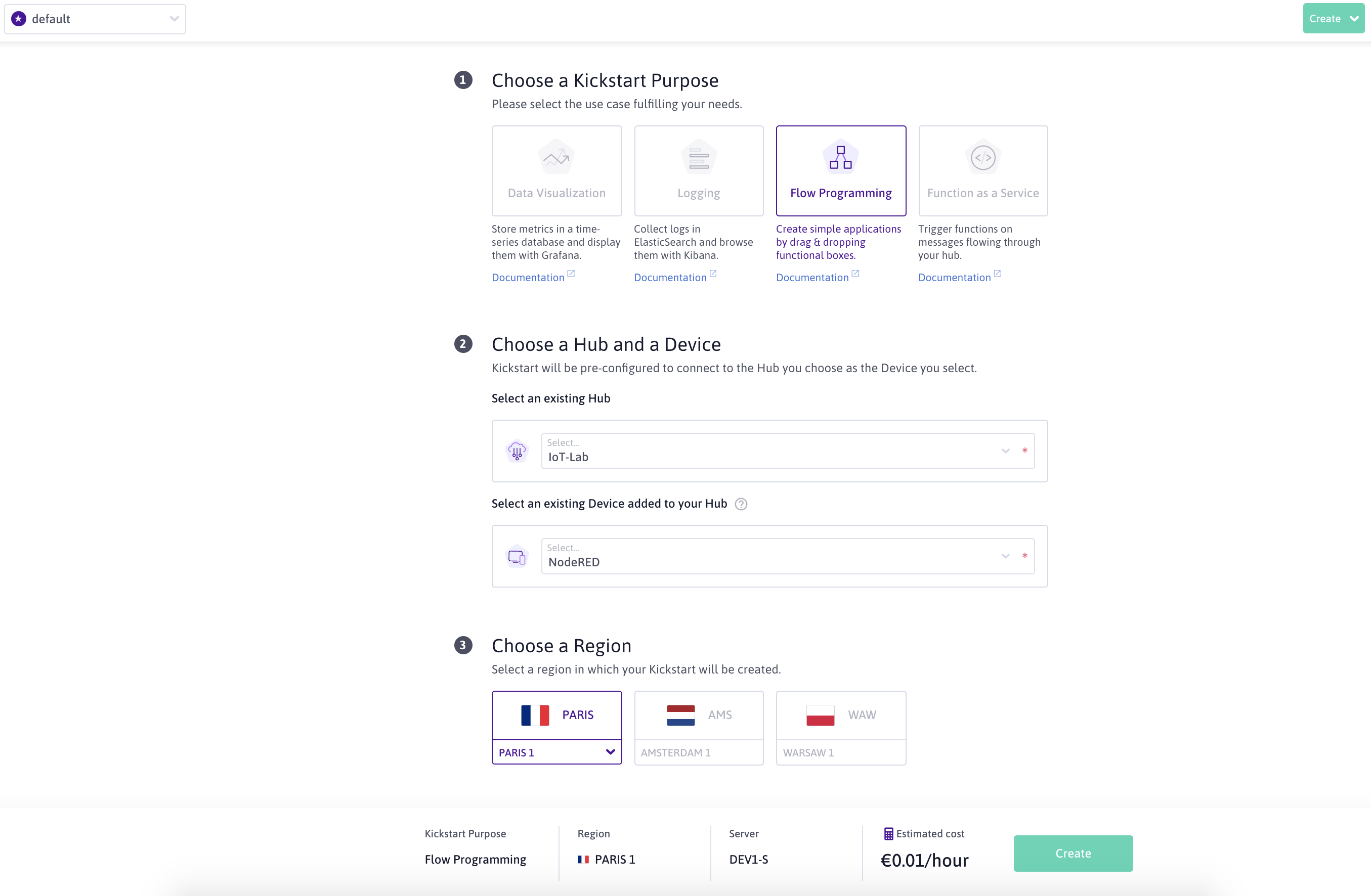
-
Your IoT Kickstart application is deployed. The deployment may take some seconds, once it is ready, a green dot appears next to it. Click Dashboard to access the Node-RED dashboard:
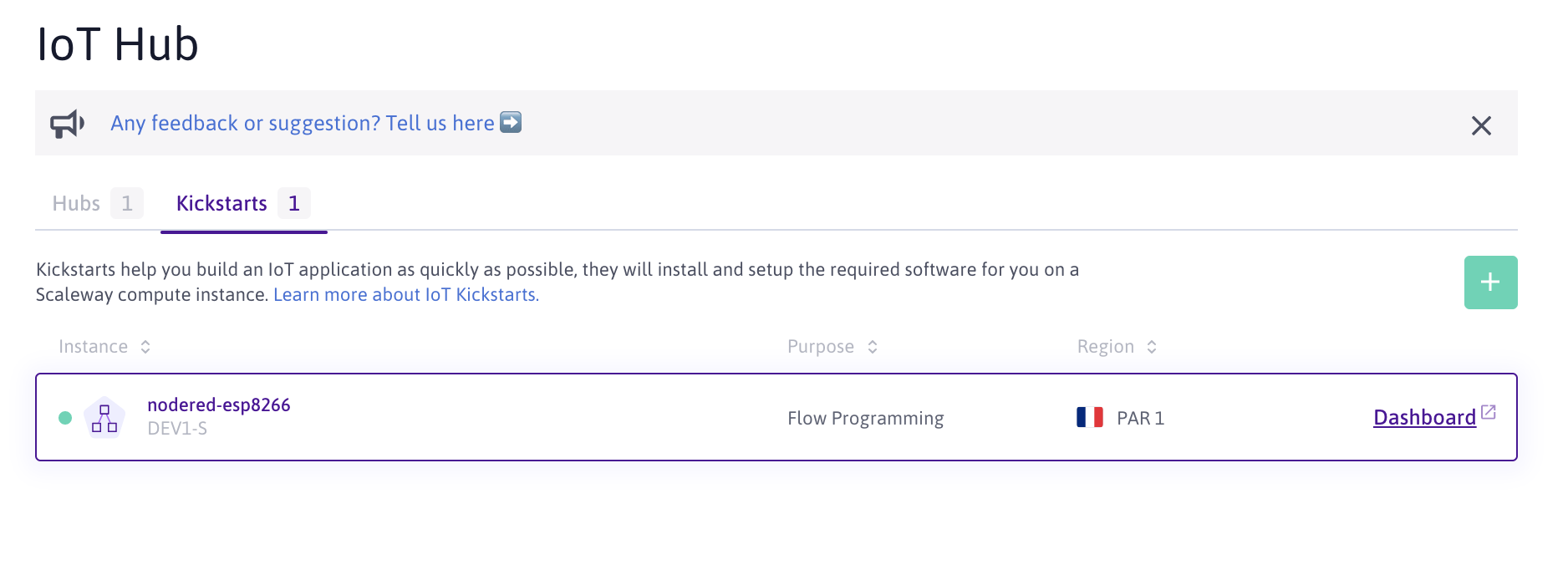
-
Log into Node Red using the credentials you have set during the deployment:
- Username:
admin - Password:
your-password
- Username:
-
Open the menu and click on Manage Palette:
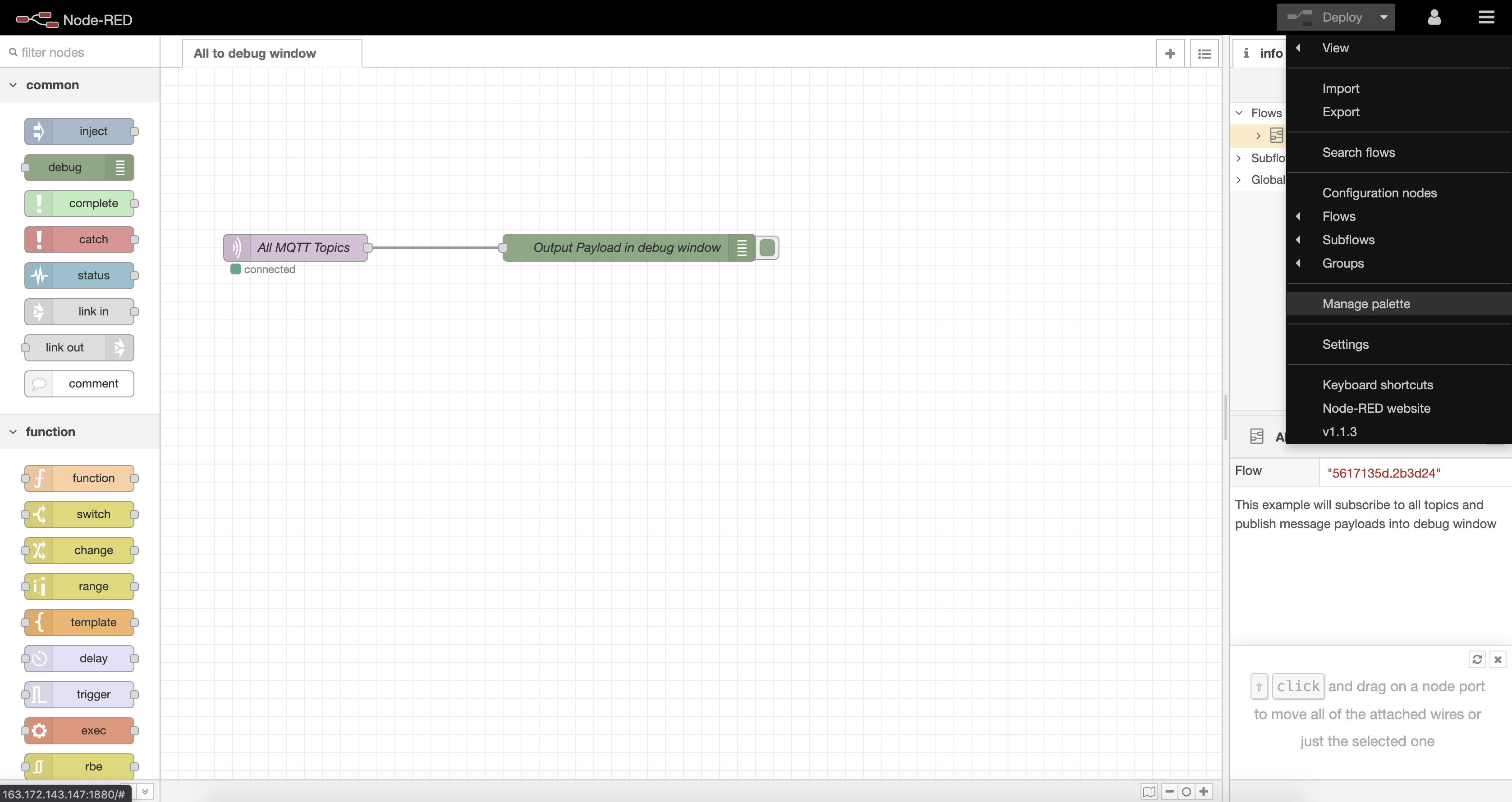
-
Find the
node-red-dashboardand install it: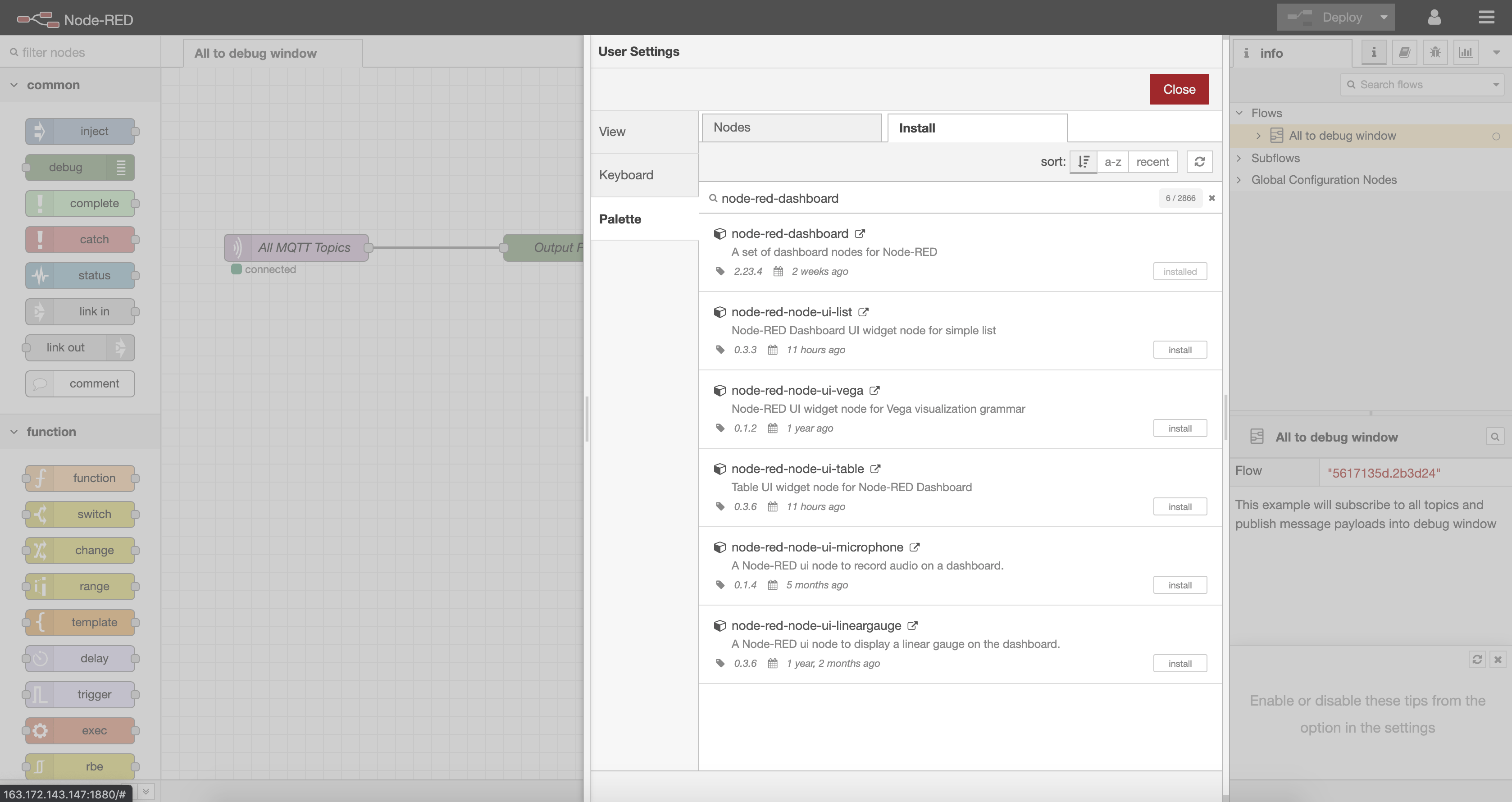
-
Create a layout as follows:
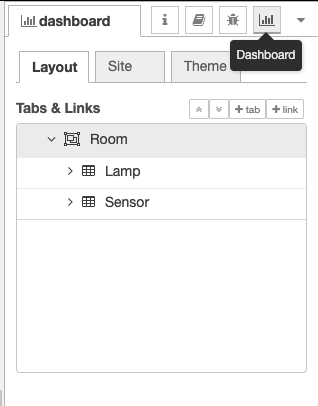
-
Then add the following nodes to a new flow:
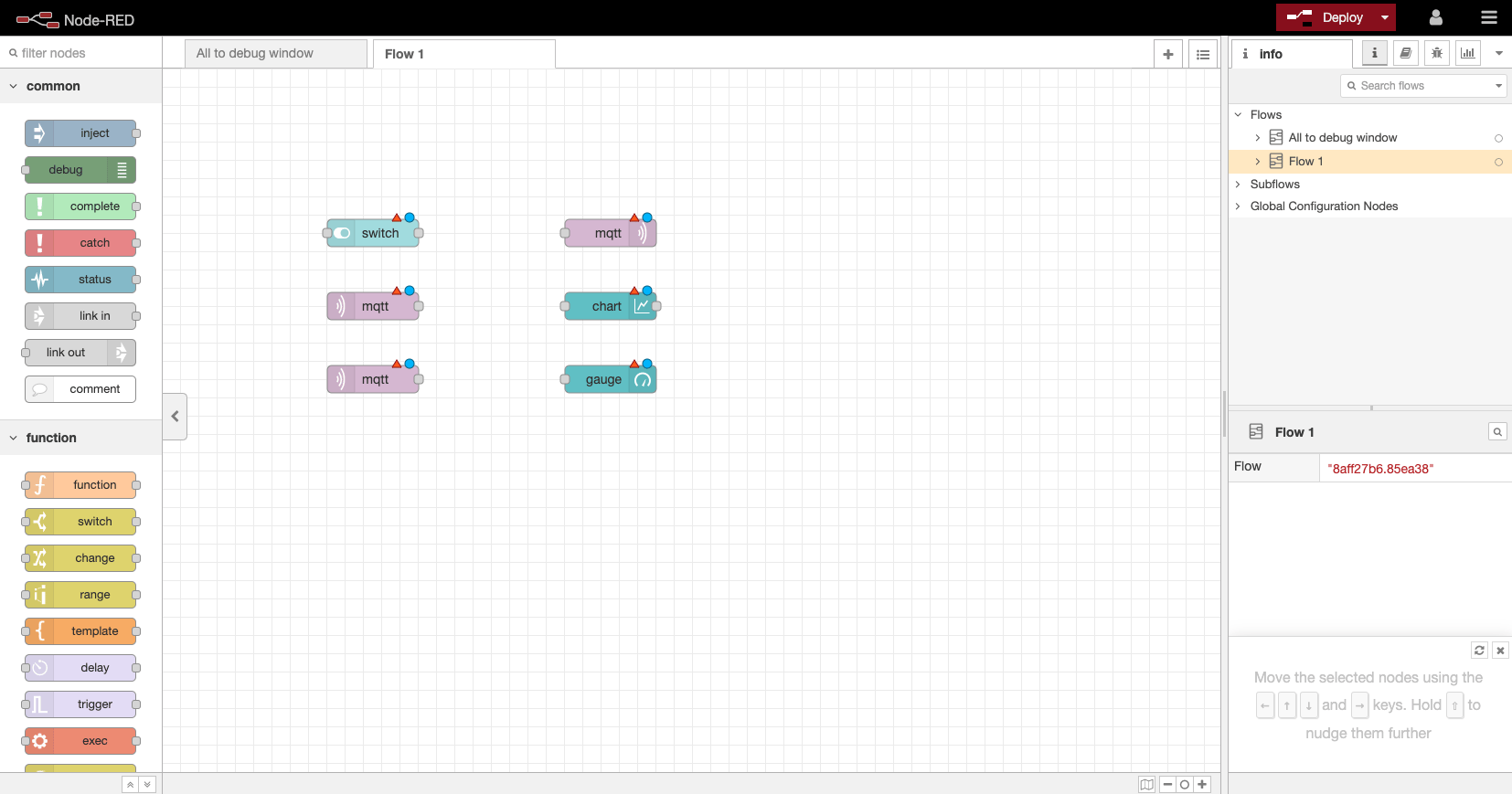
The following elements are used:
switch– this will control the ESP8266 outputmqtt output node– this will publish a message to the ESP8266 according to the switch state- 2x
mqtt input nodes– these nodes subscribe to the temperature and humidity topics to receive sensor data from the ESP chart– will display the temperature sensor readingsgauge– will display the humidity sensor readings
-
The MQTT Out in Node-RED and the MQTT broker need to be connected. To connect the MQTT broker to Node-RED, double-click the MQTT output node. A new window pops up – as shown in the figure below. It is already pre-configured by the IoT Kickstart, just add the Topic and the Name:
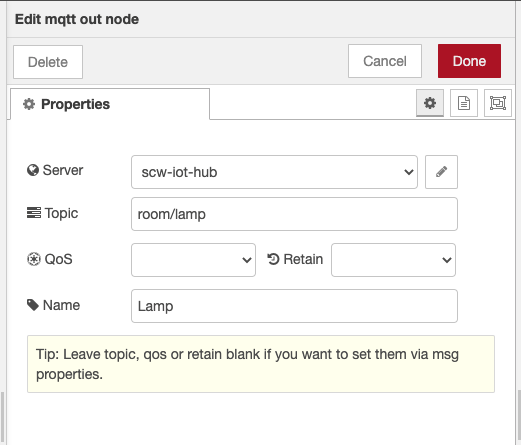
-
Now edit the switch node as follows:
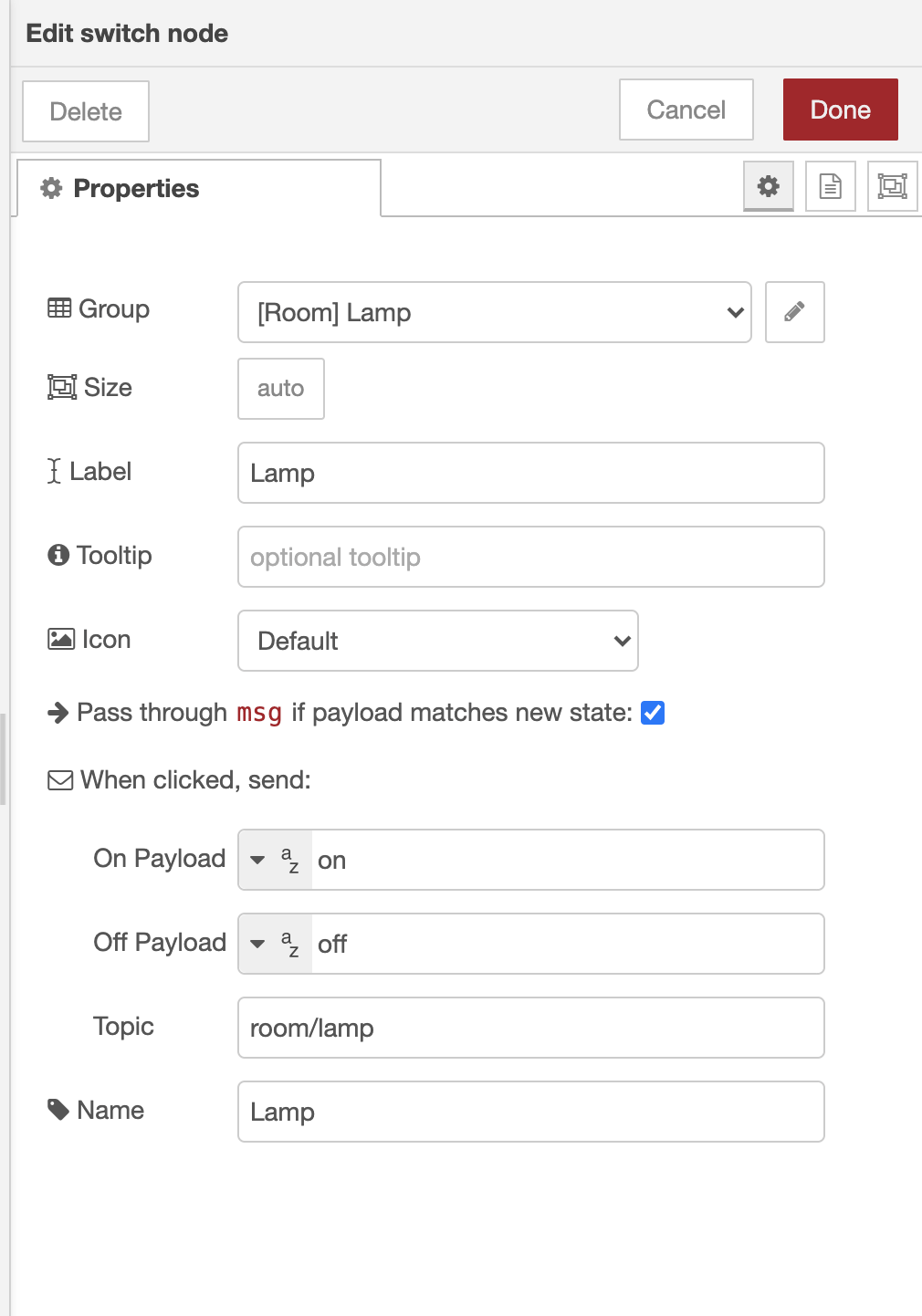
-
Configure the MQTT input nodes for
temperatureandhumidity: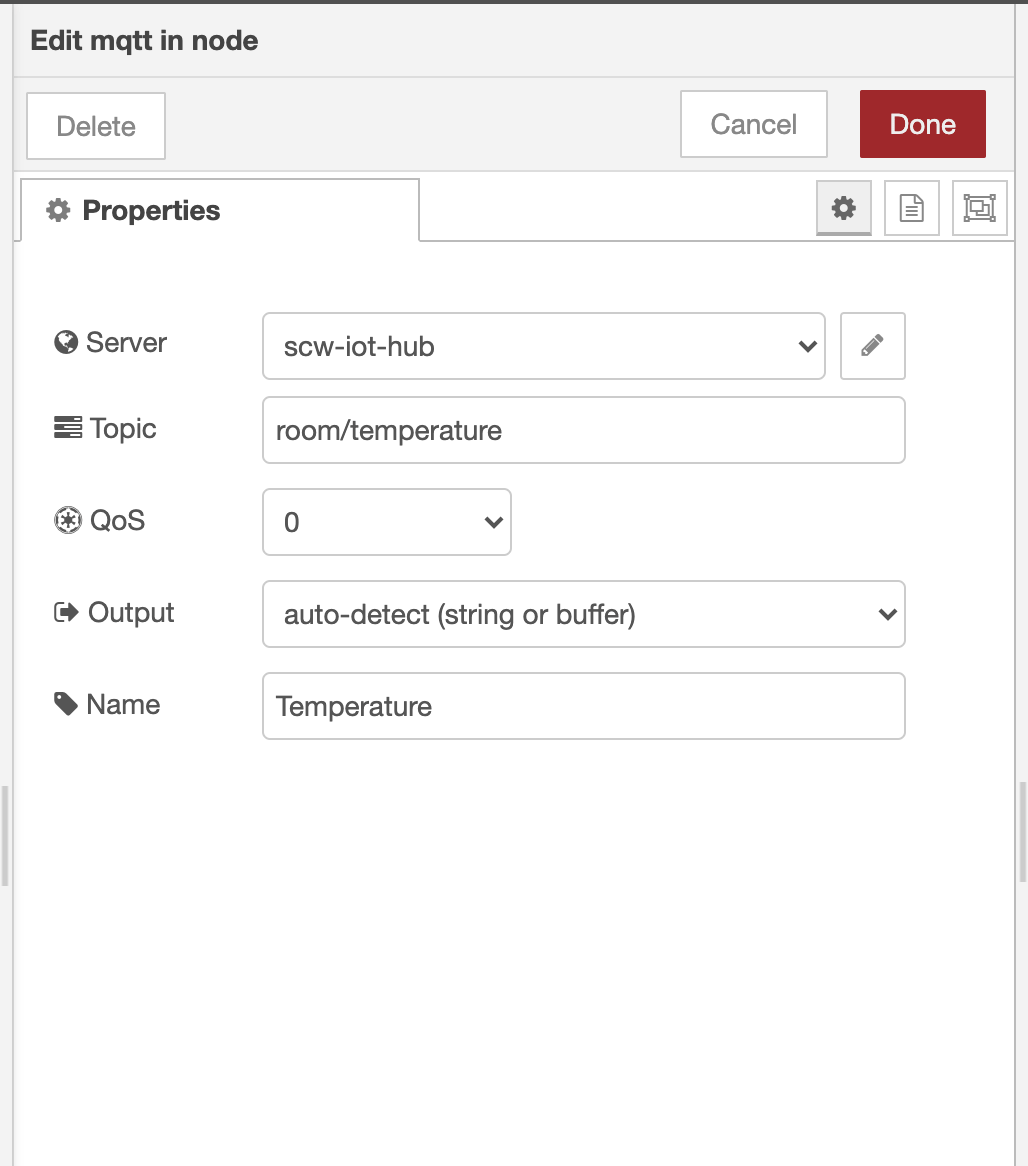
-
Edit the chart node as follows:
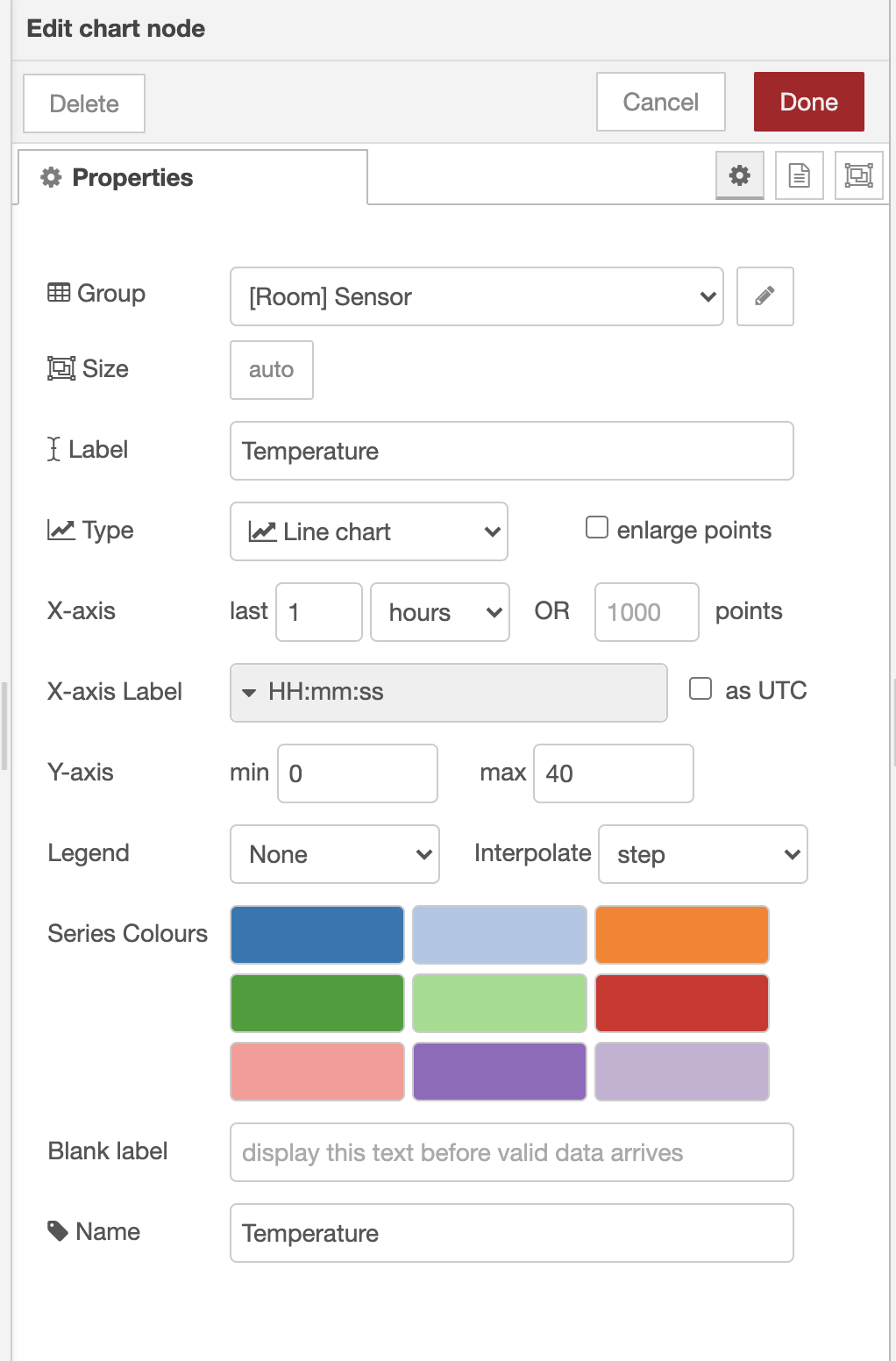
-
Edit the gauge node as follows:
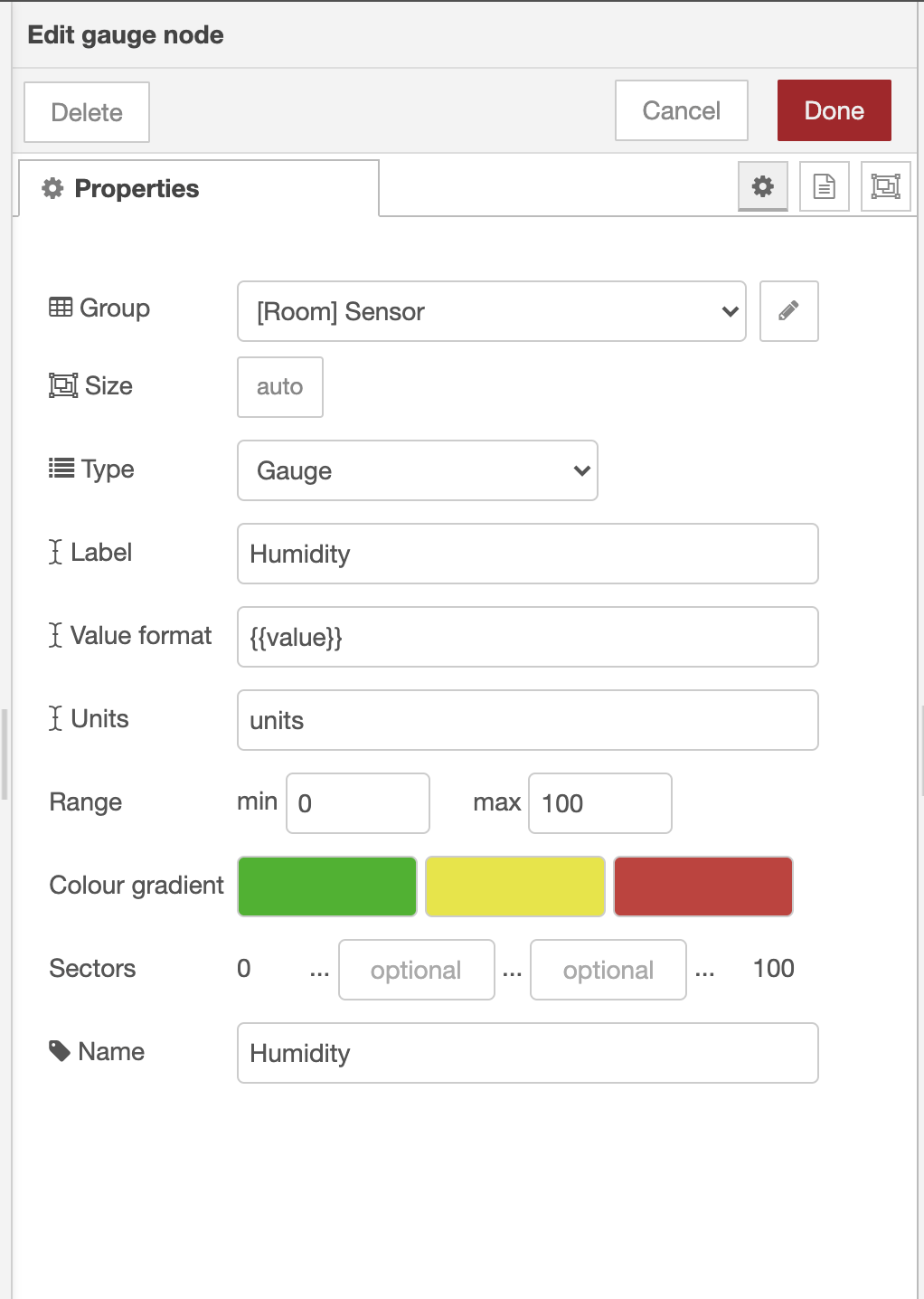
-
Link the nodes as follows:
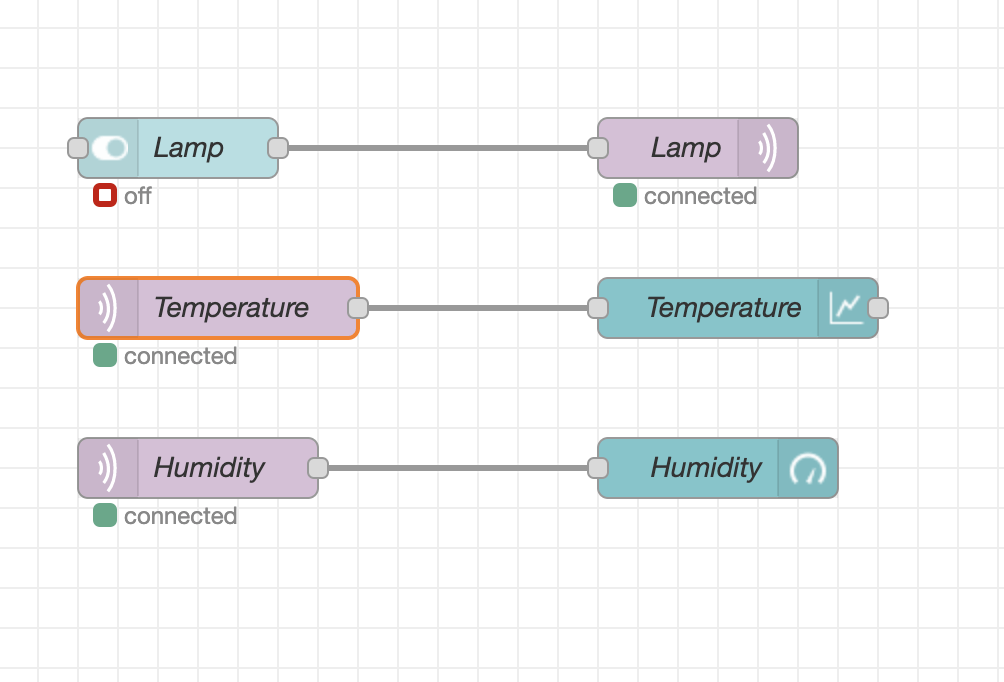
-
Click Deploy to deploy the configuration.
-
Open a new browser tab and go to:
http://your-ip:1880/ui/. A Dashboard showing temperature and humidity displays. You can use the toggle switch forLight. If toggled, a notification displays in the Serial Monitor of the NodeMCU device: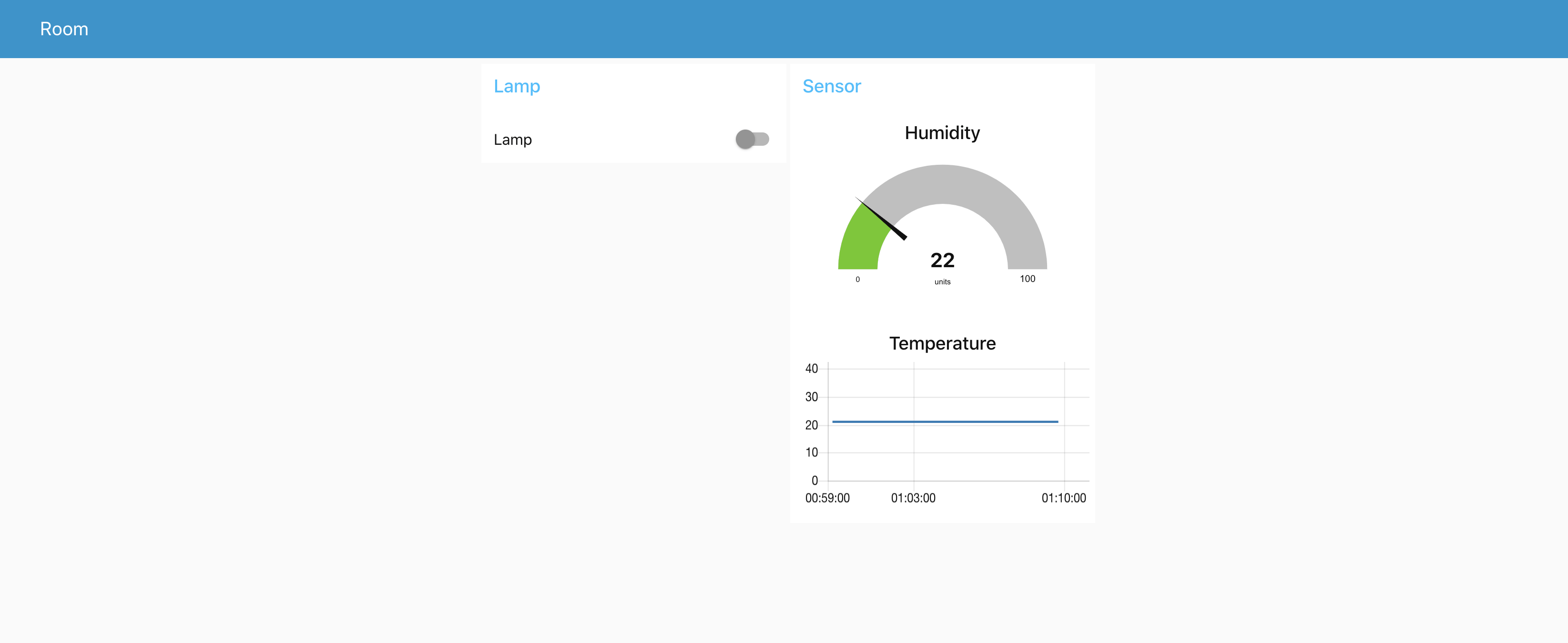
Conclusion
You now have connected a NodeMCU device with IoT Hub, created a publish/subscribe message broker, and successfully sent data from the IoT device over a WiFi network to the IoT Hub. With the help of the Node-RED IoT Kickstart, you subscribed to the data published by the device and created a dashboard to monitor both temperature and humidity in your room. For more information about creating flows with Node-RED, refer to the official documentation.
Learn more about Scaleway IoT Hub, discover how to add Devices to the hub, or check the IoT Hub metrics.
Visit our Help Center and find the answers to your most frequent questions.
Visit Help Center