Setting up a Proxmox cluster on Elastic Metal servers using Private Networks
Proxmox Virtual Environment (Proxmox VE) is a server virtualization platform, based on Debian Linux. It allows the deployment and management of KVM-based virtual machines or LXC containers. The tool provides a REST API as well as a graphical web interface to manage the virtual machines. It is also licensed under the GNU Affero General Public License, version 3.
Before you start
To complete the actions presented below, you must have:
- A Scaleway account logged into the console
- Owner status or IAM permissions allowing you to perform actions in the intended Organization
- At least 2 Elastic Metal servers
- Created a Private Network and attached your Elastic Metal servers to it
Installing Proxmox
- Select your Elastic Metal server by clicking on Elastic Metal in the Compute section of the side menu of the Scaleway console.
- Choose the server you want to install from the list and click its name to see the server dashboard.
- Click Install and select Proxmox VE 7 from the list of available images.
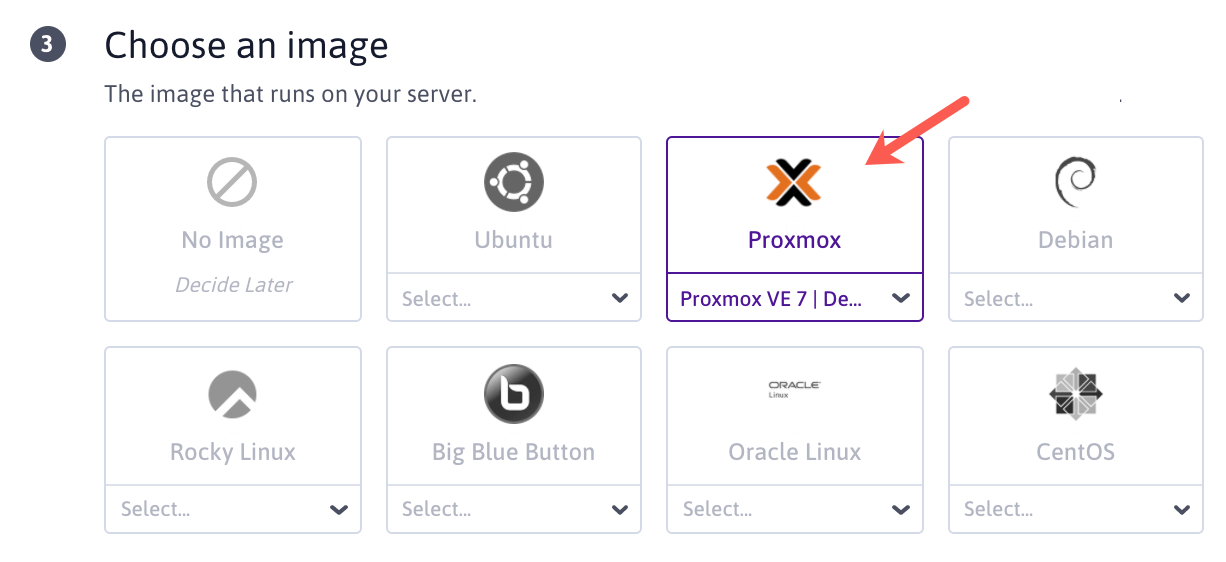
- Enter your credentials. The service username is
root. The service password must have eight characters minimum. - Enter a name and optional tags for your server.
- Toggle the switch to enable the Private Networks feature for the server.
- Click Install this Elastic Metal server to launch the installation.
Accessing Proxmox
Once the server has rebooted, the Proxmox web interface is available.
-
Open a web browser and go to
https://your_elastic_metal_server_ip:8006/. The Proxmox login screen displays. -
Enter your credentials and click Login.
Enter the credentials to log in:
- User name:
root - Password: The password set during the installation of Proxmox
- Realm:
Linux PAM standard authentication - Language: The display language of the Proxmox interface (i.e.
English)
The Proxmox dashboard displays.
- User name:
Configuring the Private Network
Instead of configuring the Private Network interface directly from your server's command line, it is required to configure it using the Proxmox interface.
-
Click the Proxmox host in the data center menu on the left. The server's dashboard displays.
-
Click Network in the System section of the menu. The network dashboard displays.
-
Click Create > Linux VLAN.
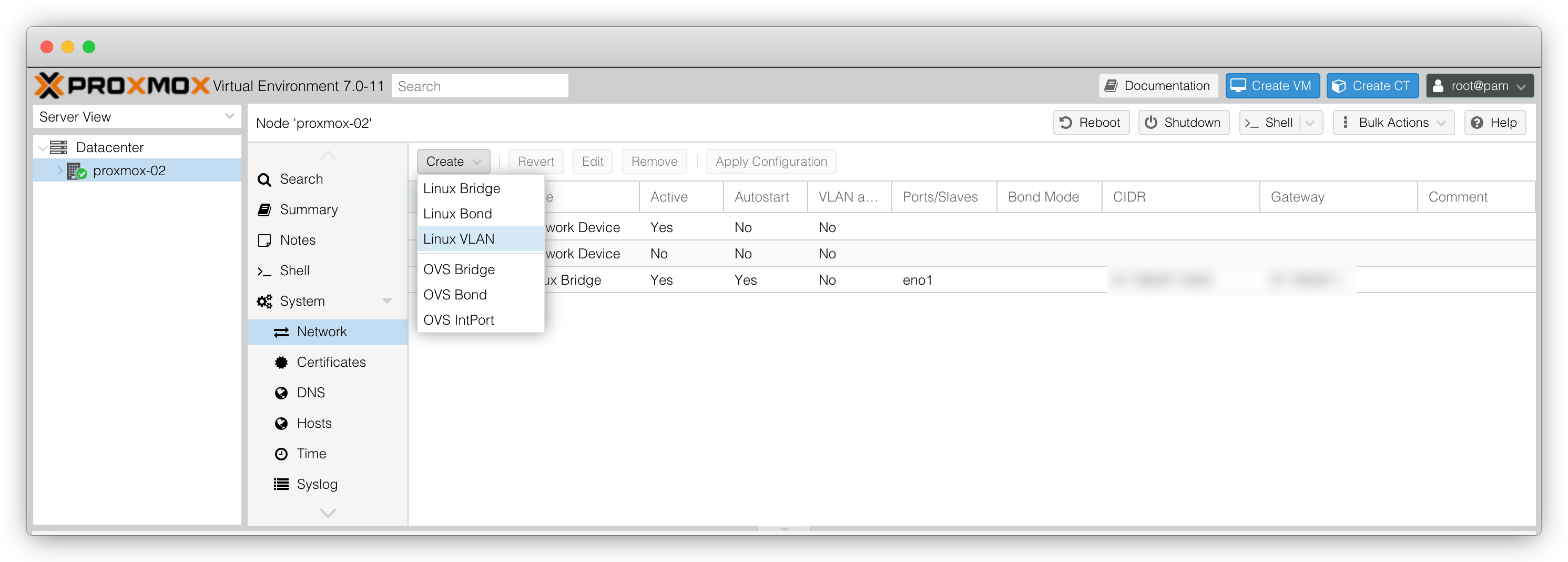
-
Enter the VLAN details for your Private Network:
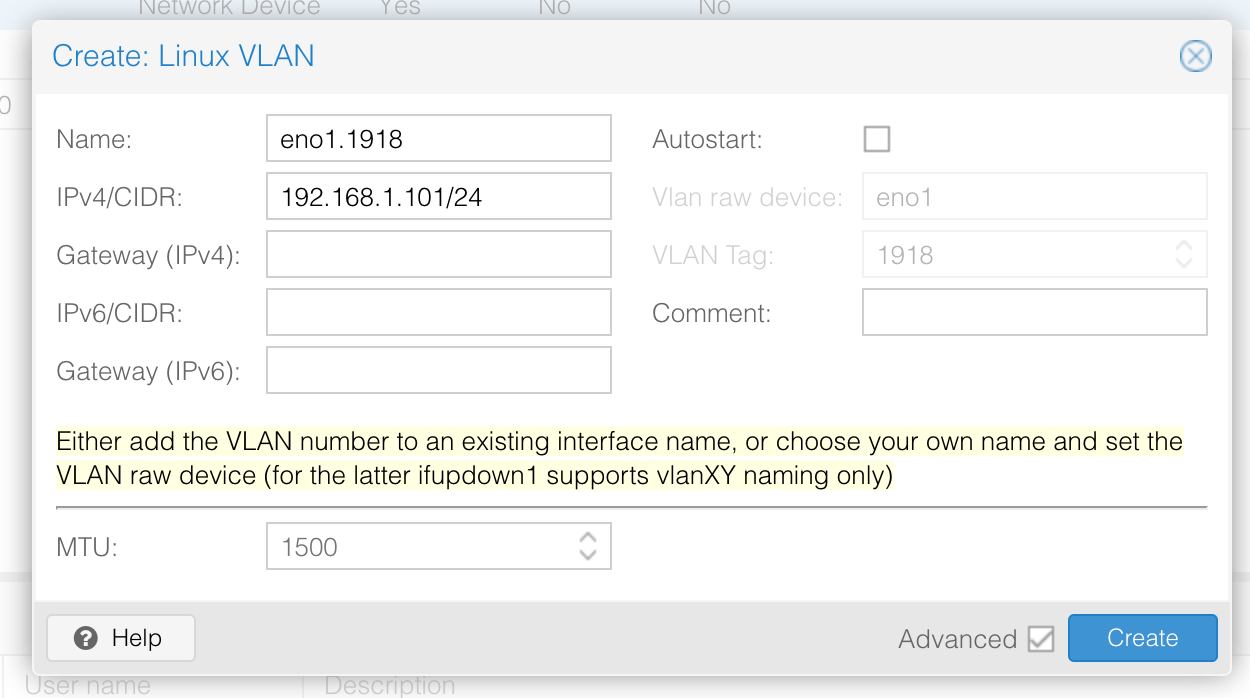
- Name: The name of your primary network interface followed by a dot and the VLAN ID of your Private Network (e.g.
eno1.1918for the primary network interfaceeno1and the VLAN ID1918) - (Optional) IPv4/CIDR: The private IP of your server will be configured through DHCP if IPAM is configured correctly. Optionally, set the IP address of the machine in your Private Network followed by its CIDR netmask (e.g.
192.168.1.101/24). - (Optional) Gateway (IPv4): The IP address of your Public Gateway, if you want to use one.
- Autostart: Tick this box to automatically bring up the interface during system startup.
- Name: The name of your primary network interface followed by a dot and the VLAN ID of your Private Network (e.g.
-
Click Create to create the Private Network interface.
-
Click Apply configuration to activate the Private Network and to save the configuration.
Network configuration on the console
- Open the file
/etc/network/interfacesin a text editor and update any lines generated by Proxmox. Change lines such asiface eno1.3010 inet manualtoiface eno1.3010 inet dhcp. - In the same file, ensure that all lines generated by the Proxmox web UI are placed after the
vmbr0interface declaration. Failing to do so will prevent both static and DHCP configurations from working correctly. - Save the file and exit the text editor.
- Example of a
/etc/network/interfacesfile:
auto lo iface lo inet loopback iface eno1 inet manual iface eno2 inet manual iface eno3 inet manual iface eno4 inet manual auto vmbr0 iface vmbr0 inet static address 51.159.111.2/24 gateway 51.159.111.1 bridge-ports eno1 bridge-stp off bridge-fd 0 hwaddress 44:a8:42:44:38:b4 # generated configuration that must be after vmbr0 declaration auto eno1.3010 iface eno1.3010 inet dhcp - Example of a
Creating a cluster
- Click Cluster in the data center view of the Promox interface of your first node. The cluster dashboard displays.
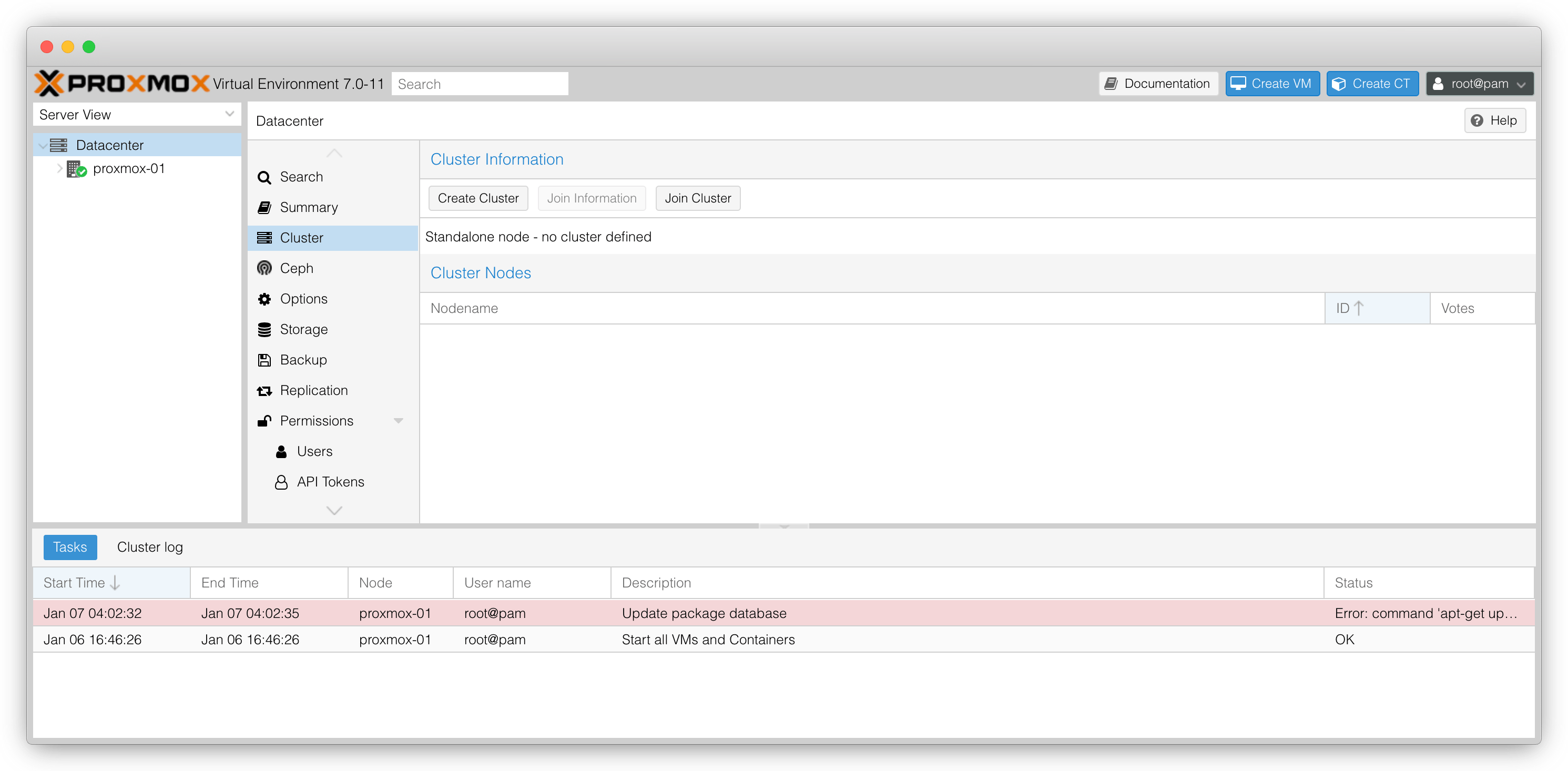
- Click Create cluster.
- Enter a name for the cluster and select your Private Network as the cluster network. Then click Create.
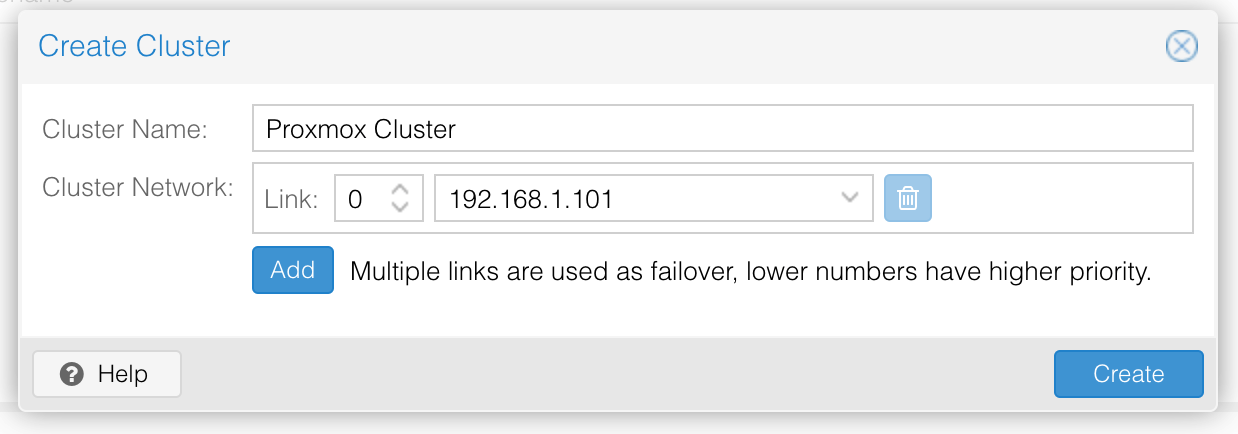
- Select the cluster in the list and click Join Information. The cluster join information displays.
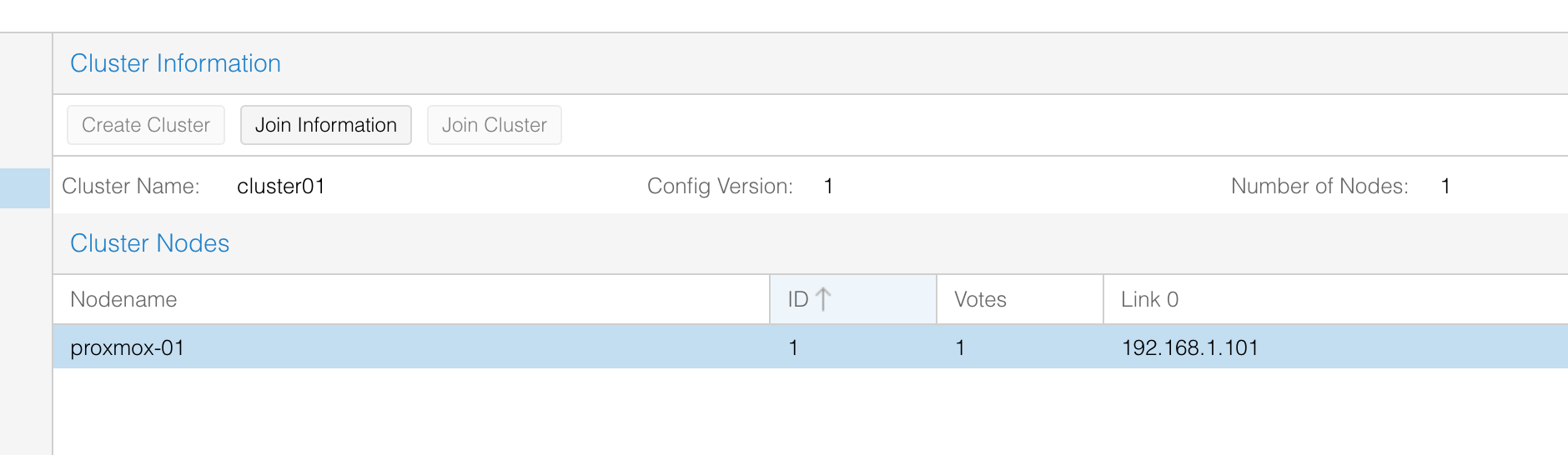
- Click Copy Information to copy the cluster join information into the clipboard.
- Go to the Proxmox interface of your second node and click Cluster to enter the cluster configuration from the data center view of the machine.
- Click Join cluster and paste the cluster join information in the form.
- Enter your first node's
rootpassword and click Join to link the machine to the cluster.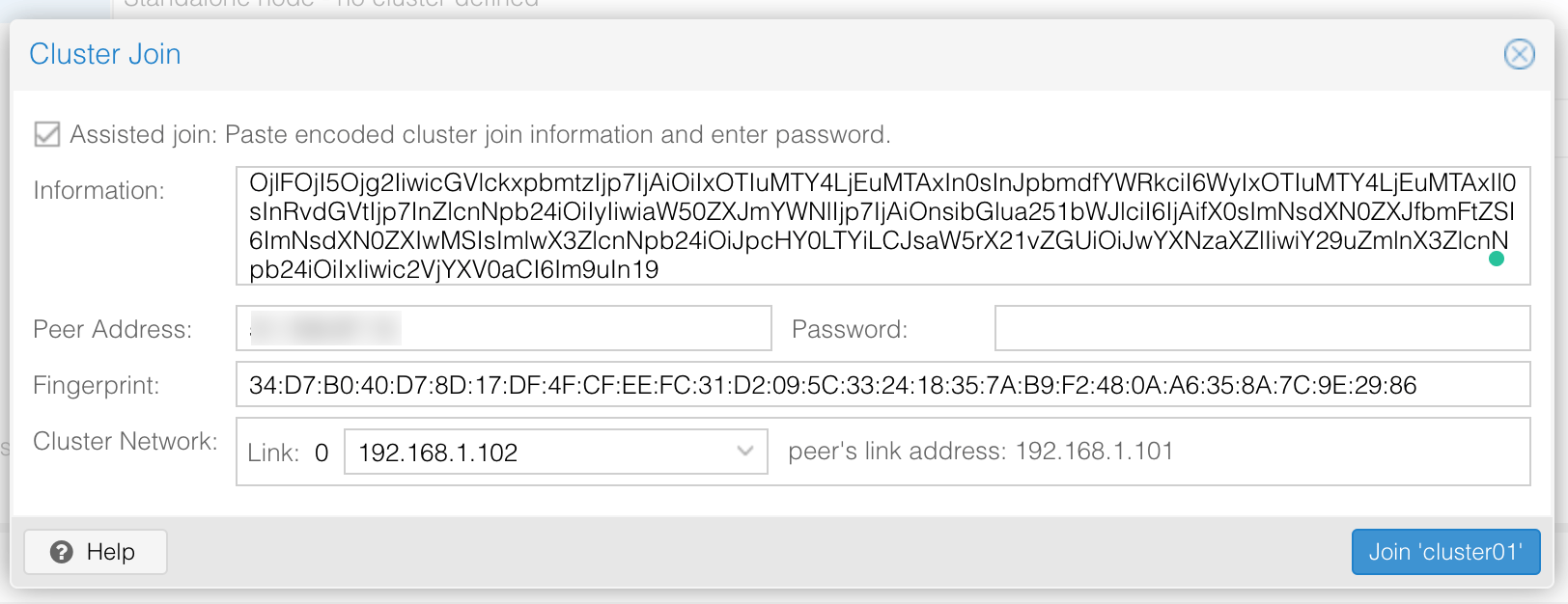
The second node appears now in the cluster in the Data center view of Proxmox. You can manage both machines using a single interface. The communication between members of the cluster is entirely in your Private Network, ensuring the highest level of security and the lowest latency.
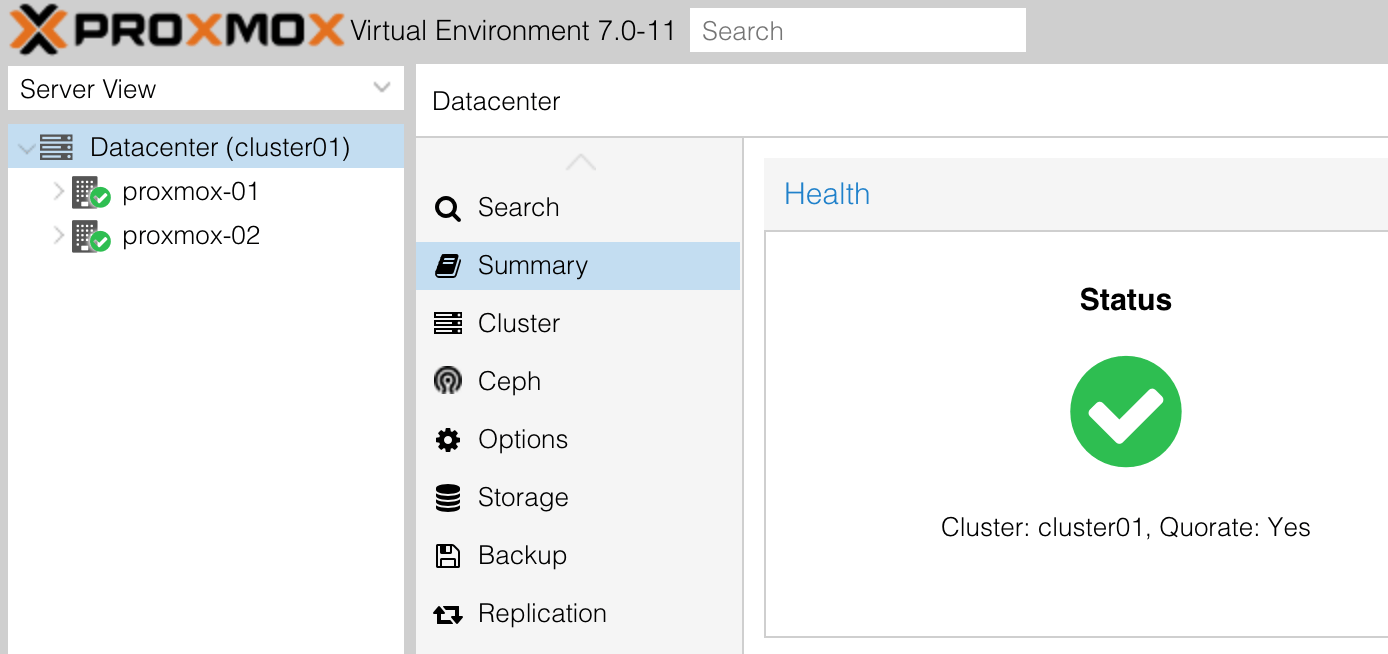
Visit our Help Center and find the answers to your most frequent questions.
Visit Help Center