How to set up a VM with UTM on a hosted Mac mini
This guide explains the process to create a fully independent and functional virtual machine inside a Scaleway Mac using UTM, a powerful virtualization tool for macOS. UTM is a free and open-source software that leverages Apple's Hypervisor framework and QEMU to provide virtualization capabilities.
Before you start
To complete the actions presented below, you must have:
- A Scaleway account logged into the console
- Owner status or IAM permissions allowing you to perform actions in the intended Organization
- An SSH key
- A Mac mini
- VNC access to your Mac
Installating UTM
- Download and install UTM on the Mac mini:
- From the official Mac App Store or
- Directly from the official website.
- Download the macOS IPSW file.
The IPSW file is a compressed file format used to install iOS, iPadOS, tvOS, HomePod, watchOS, and macOS firmware for devices equipped with Apple silicon.
- Obtain the macOS IPSW file from the official Apple Developer website.
- Create a new virtual machine:
- Open UTM and click the "+" button to create a new VM.
- Select "Virtualize" and then "macOS".
- Browse and select your downloaded IPSW file.
- Configure your VM's properties:
- Set your desired CPU cores (recommended at least 2 cores).
- Allocate RAM (recommended at least 4 GB).
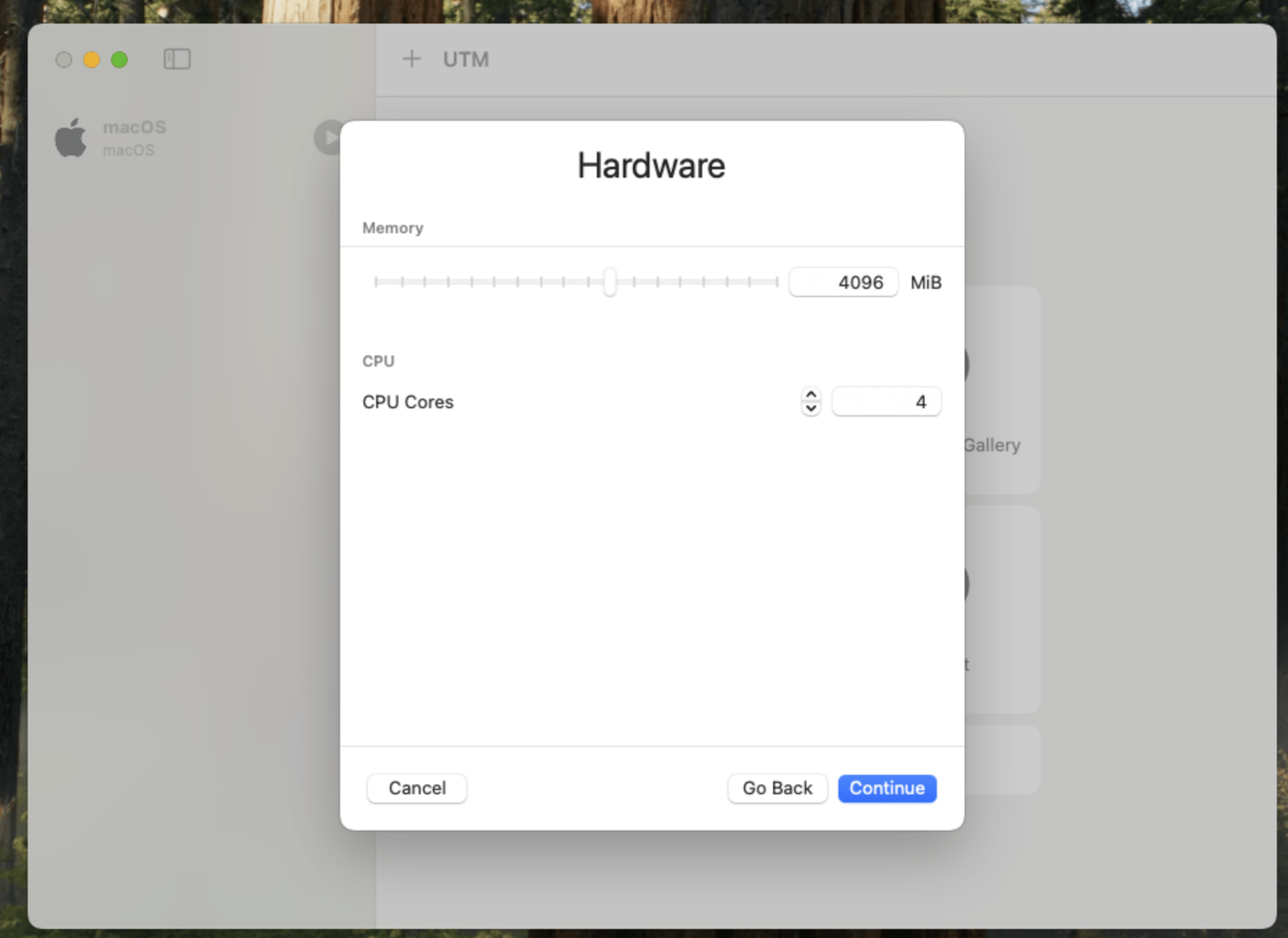
- Configure the disk storage size (recommended at least 64 GB).
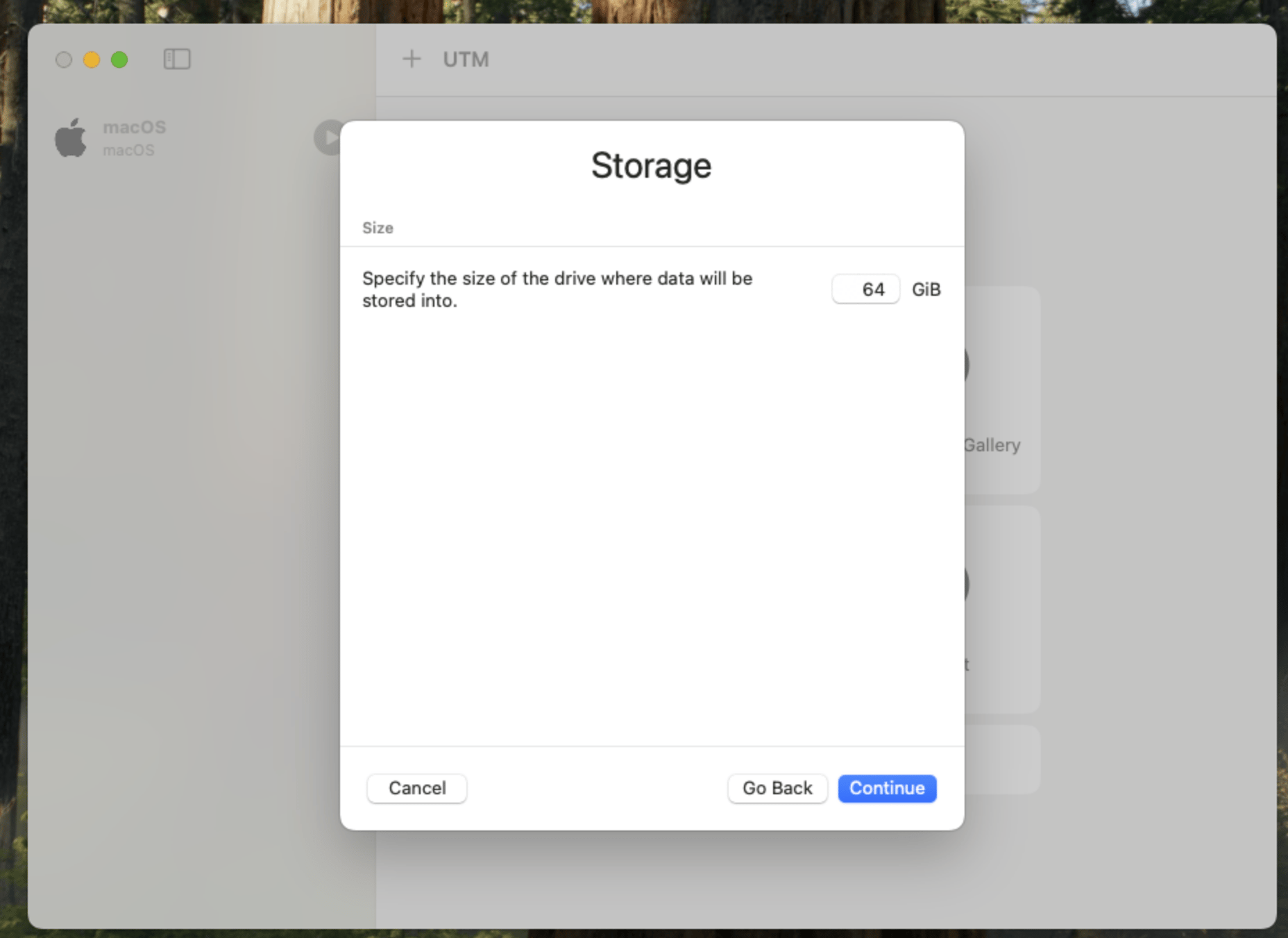
- Click "Save" to create the VM.
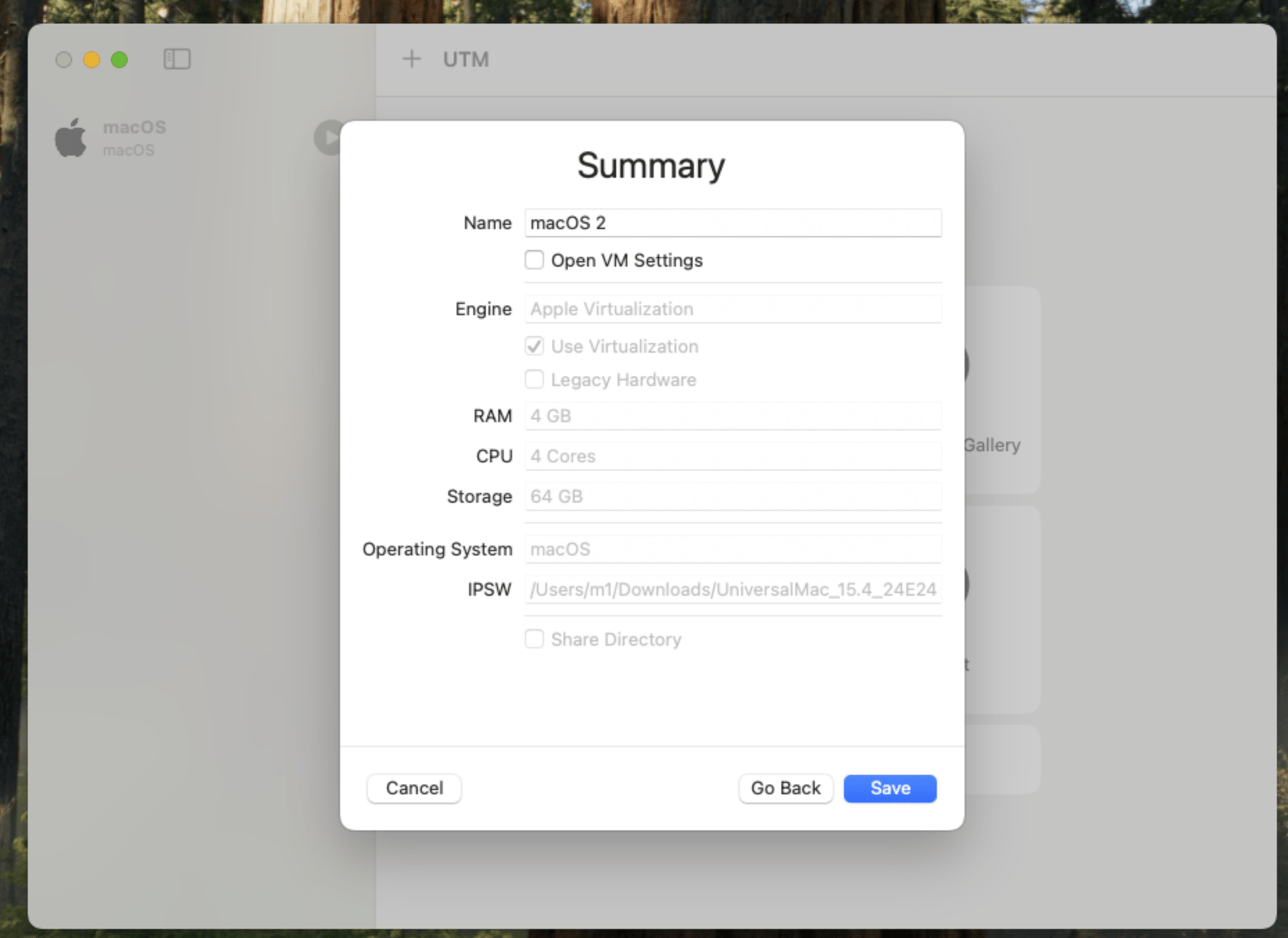
- Start and set up your macOS VM:
- Once the VM is installed with your properties, click the "Run" button in UTM.
- A GUI window will open displaying your VM.
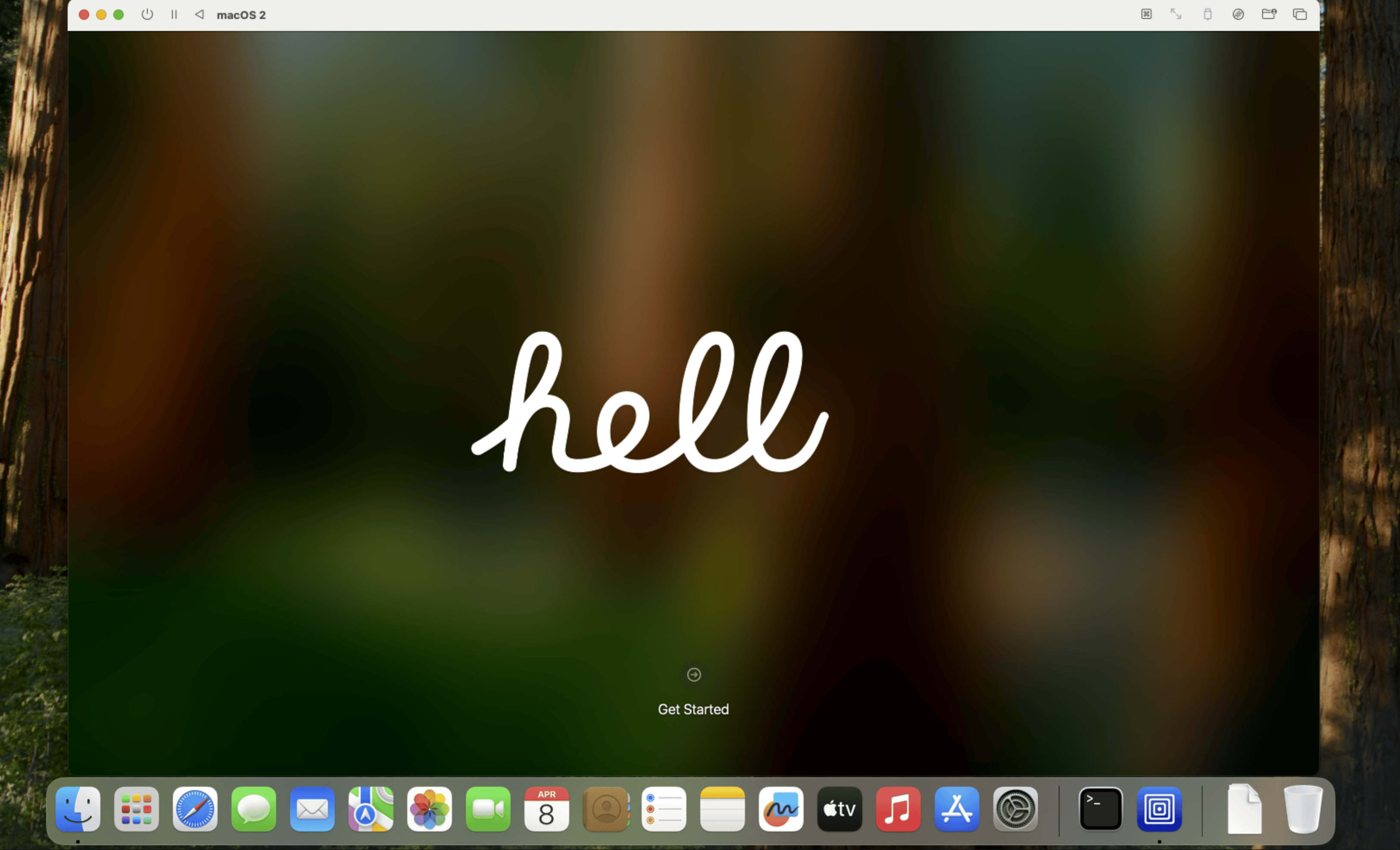
- Follow the macOS installation process:
- Select language preferences.
- Set up your Apple ID (optional).
- Create a user account with a username and password.
- Choose time zone and other basic settings.
- Wait for the installation to complete.
Troubleshooting
You are experiencing IPSW compatibility issues
- Ensure your IPSW file is compatible with UTM by checking the following points:
- The macOS version is supported by your UTM version
- The IPSW architecture matches your Mac's architecture (in our case,
arm64for Apple silicon architecture) - The IPSW file is not corrupted (verify checksums if available)
- For performance issues, try adjusting the allocated CPU cores and RAM
Additional tips
- Take snapshots of your VM before making significant changes
- Use shared folders to easily transfer files between the host and guest systems
- For testing purposes, consider creating multiple VMs with different macOS versions
This setup allows you to run a complete and isolated macOS environment within your Scaleway-hosted Mac mini, perfect for testing applications, MDM profiles, or other macOS-specific tasks.
See Also
Still need help?Create a support ticket