How to manage IAM Members
Before you start
To complete the actions presented below, you must have:
- A Scaleway account logged into the console
- Owner status or IAM permissions allowing you to perform actions in the intended Organization
Interactive demo
Watch our interactive demo for a visual guide on how to manage IAM Members on the Scaleway console, or keep reading for a step-by-step tutorial.
How to create a Member
-
Click IAM & API keys on the top-right drop-down menu of the Scaleway console. The Users tab of the Identity and Access Management dashboard displays.
-
Click + Add user. A pop-up displays.
-
Enter the username of the Member you want to add to your Organization.
-
(Optional) Add a password.
-
(Optional) Check the box if you want to send the password to the Member via email.
-
Click Next.
-
Enter the Member's email address.
-
(Optional) Check the box if you want to send a welcome email to the Member.
-
(Optional) Enter the first and last name of the member.
-
(Optional) Assign the member to an existing IAM group
-
Click Create Member.
How to access the Member overview
- Click IAM & API keys on the top-right drop-down menu of the Scaleway console. The Users tab of the Identity and Access Management dashboard displays.
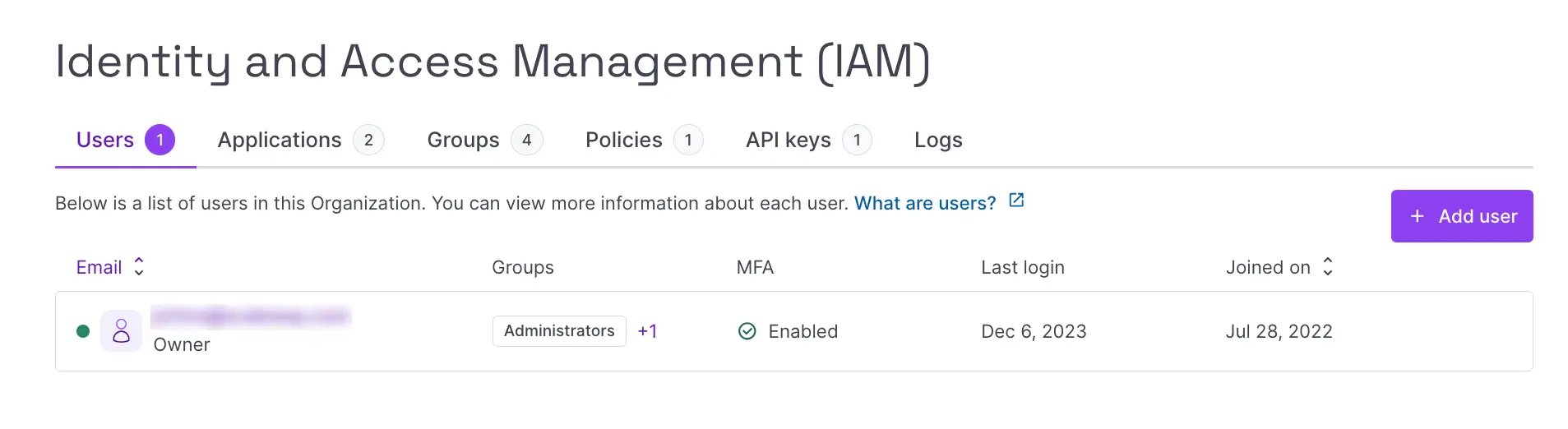
- Click the name of the user you want to manage. Alternatively, click more icon next to the user, and select Overview. Either way, you are taken to the user's Overview tab. Follow the steps below depending on the management action you wish to take.
How to view Member information
From the user's Overview tab, you can view information such as:
- User details - The user's type (Owner or Member), status, created on date, whether they have MFA enabled, and the date of their last login.
- User profile - The user's username, first and last names, email address, telephone number, preferred language, and their Scaleway ID number.
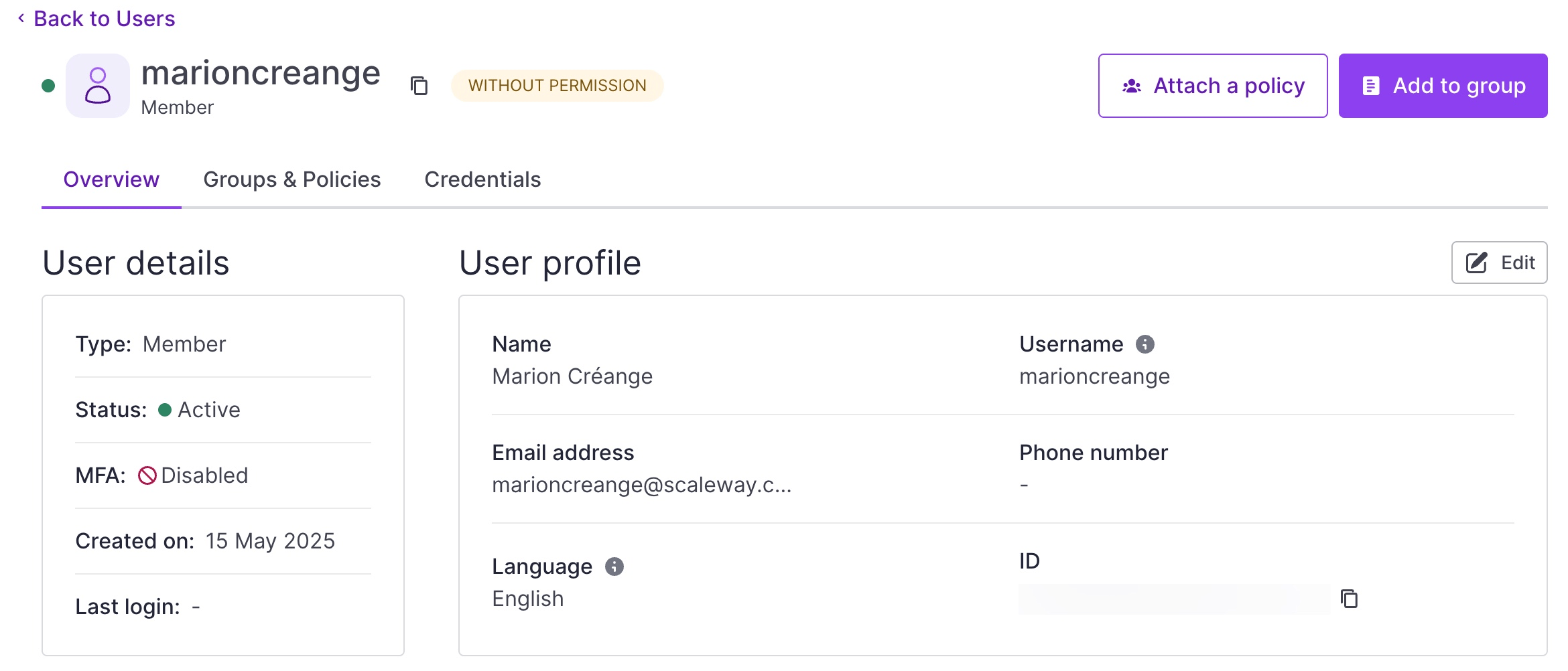
In the Overview tab, you can also find an extensive list of the user's permission sets, the name of their associated policies and the scope they apply to.
How to lock a Member
As an Owner or user with IAM Manager permissions, you can lock a Member anytime.
- Click IAM & API keys on the top-right drop-down menu of the Scaleway console. The Users tab of the Identity and Access Management dashboard displays.
- Click the name of the Member you want to lock. Alternatively, click more icon next to the Member, and select Overview. Either way, you are taken to the user's Overview tab.
- Scroll to the Lock Member section.
- Click Lock Member. A pop-up appears.
- Type LOCK in the box and click Confirm.
The Member is locked, their name is displayed in red, and their status is marked as Locked in the IAM users list.
How to unlock a Member
If a Member is locked you can unlock them anytime as an Owner or user with IAM Manager permissions. Their name is displayed in red and their status is marked as Locked in the IAM users list.
- Click IAM & API keys on the top-right drop-down menu of the Scaleway console. The Users tab of the Identity and Access Management dashboard displays.
- Click the name of the Member you want to unlock. Alternatively, click more icon next to the Member, and select Overview. Either way, you are taken to the user's Overview tab.
- Scroll to the Unlock Member section.
- Click Unlock Member. A pop-up appears.
- Type UNLOCK in the box and click Confirm.
The Member is unlocked.
How to edit a Member's information
You can edit a Member's:
- Personal information - username, first and last names, email address, phone number and preferred language
- Credentials - username, email and password.
How to edit personal information
- Click IAM & API keys on the top-right drop-down menu of the Scaleway console. The Users tab of the Identity and Access Management dashboard displays.
- Click the name of the Member you want to edit. Alternatively, click more icon next to the Member, and select Overview. Either way, you are taken to the user's Overview tab.
- Click Edit edit icon in the User profile section. A pop-up appears.
- Edit the information.
- Click Confirm.
The updated information appears in the Member Overview.
How to edit credentials
- Click IAM & API keys on the top-right drop-down menu of the Scaleway console. The Users tab of the Identity and Access Management dashboard displays.
- Click the name of the Member you want to edit. Alternatively, click more icon next to the Member, and select Overview. Either way, you are taken to the user's Overview tab.
- Click the Credentials tab.
- Click Edit next to the information you want to update in the Sign in credentials section. For each credential a different pop-up appears.
- Enter the new information in the box.
- Click Confirm.
The updated information appears in the credentials tab.
How to enforce security requirements for a Member
For the increased security of your Organization, you can enforce different security measures for your IAM Members.
Refer to the dedicated How to enforce security for Members documentation page to find out:
- How to disable a Member's MFA
- How to enforce password renewal
- How to stop enforcing password renewal
- How to edit the grace period of your Organization
How to delete a Member
- Click IAM & API keys on the top-right drop-down menu of the Scaleway console. The Users tab of the Identity and Access Management dashboard displays.
- Click the name of the Member you want to delete. Alternatively, click more icon next to the Member, and select Overview. Either way, you are taken to the user's Overview tab.
- Scroll to the Delete Member section.
- Click Delete Member. A pop-up appears.
- Type DELETE in the box and click Confirm.
The Member is deleted. If you wish to check the Member's previous logs from this point on, keep in mind that they will appear as "Deleted user" in the IAM logs. The user ID remains visible.