How to configure your InterLink
Once your InterLink has been provisioned by your chosen partner, a number of configuration steps become available to you. These steps must be carried out in order for traffic to successfully flow over your InterLink:
- Attach a VPC
- Create and attach a routing policy
- Activate route propagation
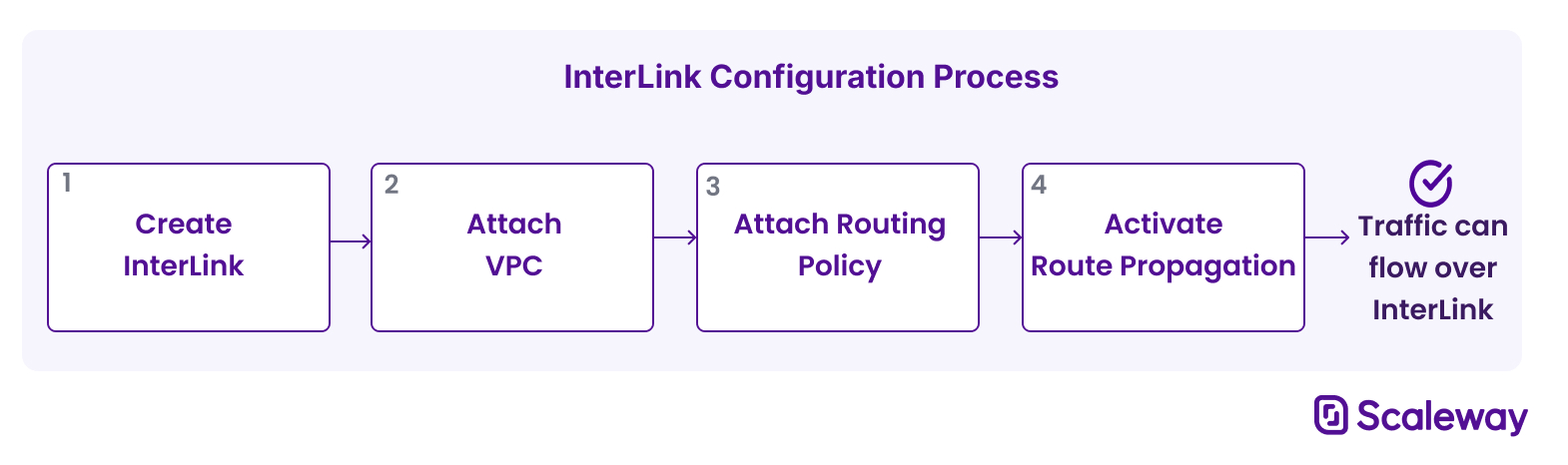
This document explains how to complete these configuration steps with the Scaleway console.
Before you start
To complete the actions presented below, you must have:
- A Scaleway account logged into the console
- Owner status or IAM permissions allowing you to perform actions in the intended Organization
- Ordered an InterLink which has been provisioned by the partner
How to attach a VPC
Attaching an InterLink to a VPC allows you to complete the connection from your external infrastructure, across the InterLink, to the Scaleway resources in the selected VPC.
-
Click InterLink in the Network section of the Scaleway console side menu. A listing of your InterLinks displays.
-
Click on the InterLink that you want to configure. The InterLink's Overview page displays.
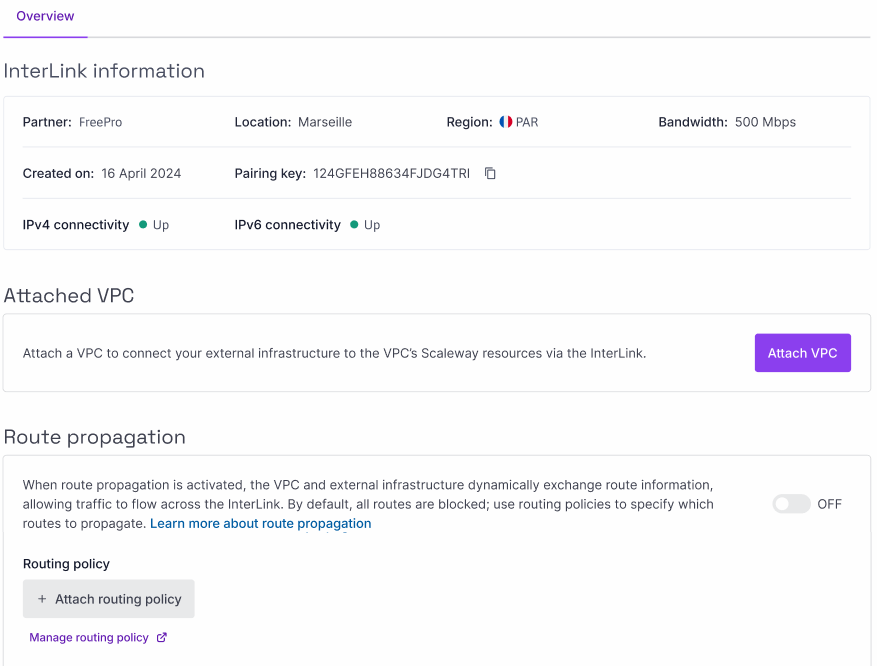
-
In the Attached VPC section, click Attach VPC. A pop-up displays:
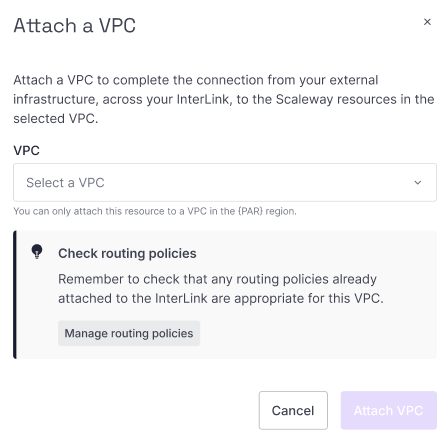
-
Select one of your existing VPCs from the dropdown list. It must be in the same region as the InterLink. Alternatively, click + Create VPC to create and attach a new VPC.
-
Click Attach VPC
The VPC is attached and you are returned to the InterLink's Overview page.
To enable traffic to flow across the InterLink, you must still create and attach a routing policy, and activate route propagation.
How to attach a routing policy
After attaching a VPC, the next step in configuring your InterLink is to create and attach a routing policy.
The VPC and the external infrastructure's routers both announce their routes to each other via BGP when route propagation is activated, but all of these routes are blocked by default. Routing policies let you whitelist ranges of route announcements to allow, so that traffic can flow along these routes across the InterLink.
Each InterLink can have one routing policy attached to it, but a single routing policy can be attached to multiple InterLinks, if desired.
See the dedicated documentation on creating a routing policy to create a policy, then follow these instructions to attach it:
-
Click InterLink in the Network section of the Scaleway console side menu. A listing of your InterLinks displays.
-
Click on the InterLink that you want to configure. The InterLink's Overview page displays.
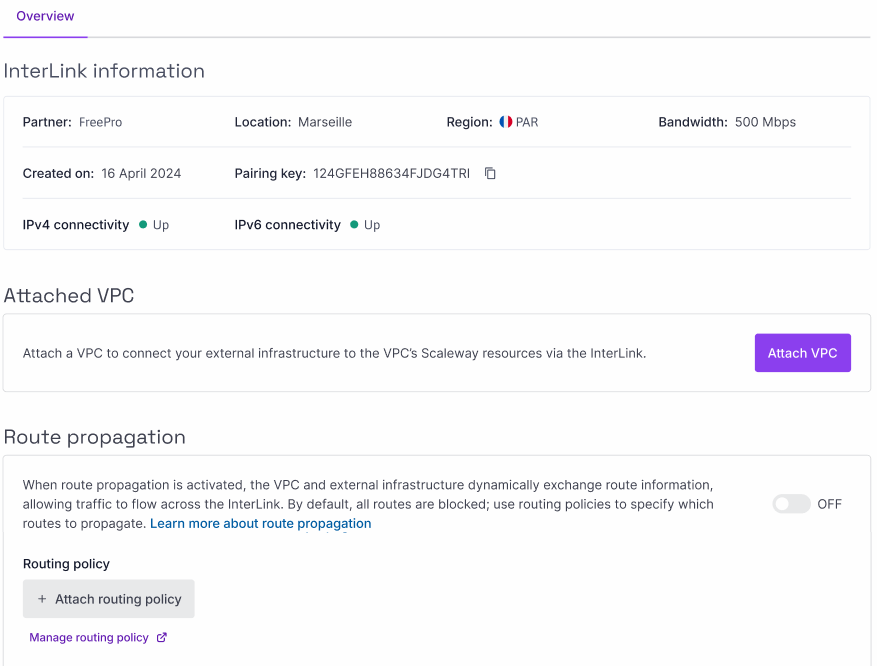
-
In the Route propagation section, click Attach routing policy. A pop-up displays.
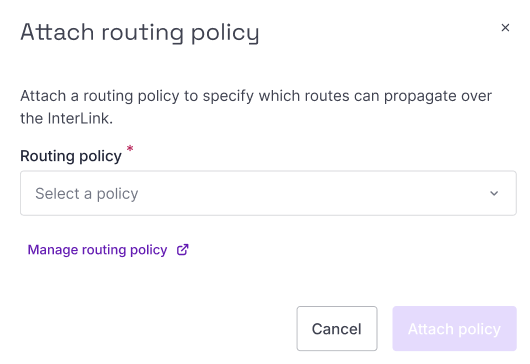
-
Select a routing policy from the drop-down list, and click Attach policy.
The policy is attached, ad you are returned to the InterLink's Overview page.
How to activate route propagation
Once you have attached a VPC and attached a routing policy, you can activate route propagation. This is the final step in configuring your InterLink so that traffic can flow between the VPC and your external infrastructure: it triggers the dynamic exchange of route information between the VPC and external infrastructure.
-
Click InterLink in the Network section of the Scaleway console side menu. A listing of your InterLinks displays.
-
Click on the InterLink that you want to configure. The InterLink's Overview page displays.
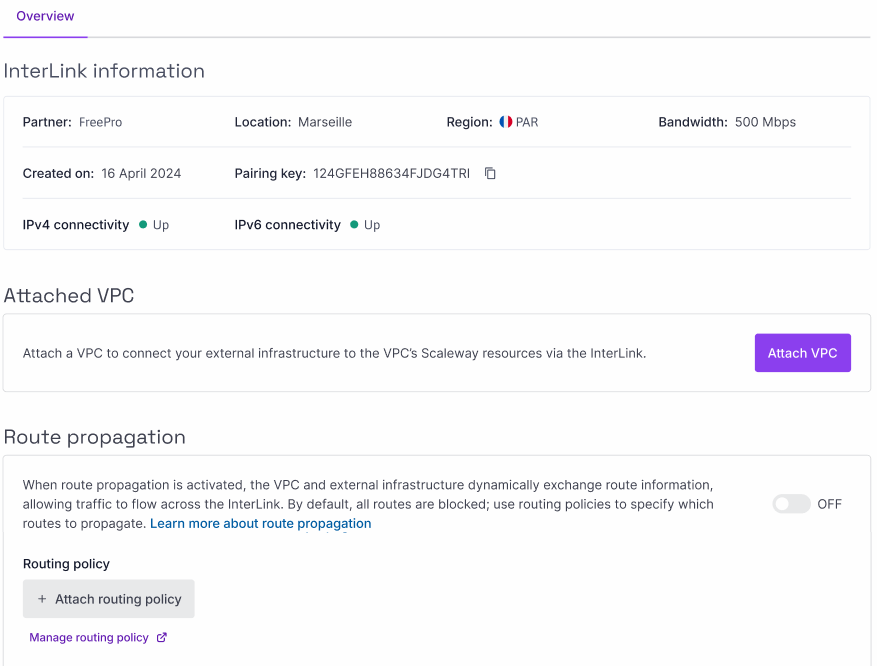
-
In the Route propagation section, use the toggle toggle icon to turn route propagation ON.
A pop-up displays, showing the attached routing policy which will define the incoming and outgoing route announcements to accept. You can change the attached routing policy if you wish.
It is not possible to activate route propagation without attaching a routing policy, as all route announcements would be blocked, rendering the action ineffective.
-
Click Activate route propagation.
Route propagation is activated, and you are returned to your InterLink's overview page.
While route propagation remains active, traffic can flow across the InterLink along the routes allowed by the routing policy. The VPC and external infrastructure will dynamically exchange and update route information. You can deactivate route propagation at any time: if you do so, all routes are blocked and no traffic can flow.
How to modify your InterLink configuration
You can modify the following aspects of your InterLink configuration at any time:
- The attached Scaleway VPC
- The attached routing policy
- Whether route propagation is on or off
How to change the attached VPC
-
Click InterLink in the Network section of the Scaleway console side menu. A listing of your InterLinks displays.
-
Click on the InterLink that you want to configure. The InterLink's Overview page displays.
-
In the Attached VPC section, click the unlink icon unlink icon next to the VPC you want to detach.
A pop-up displays, confirming that this action will detach the VPC, and the InterLink will not be connected to any Scaleway resources until you reattach a VPC.
-
Click Detach VPC.
The VPC is detached, and you are returned to the InterLink's Overview page. No traffic can currently flow over the InterLink, and all associated routes are removed from the VPC's route table.
Follow the next steps to attach another VPC.
-
In the Attached VPC section, click Attach VPC. A pop-up displays:
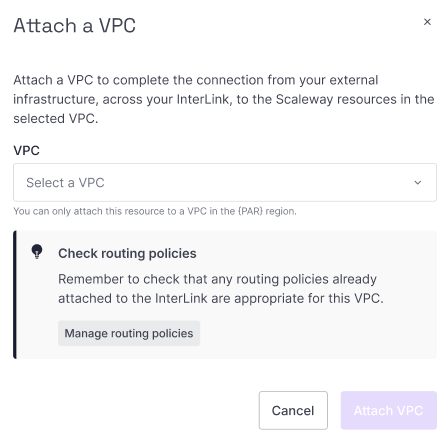
-
Select one of your existing VPCs from the dropdown list. It must be in the same region as the InterLink. Alternatively, click + Create VPC to create and attach a new VPC.
-
Click Attach VPC.
The VPC is attached and you are returned to the InterLink's Overview page. Remember to check the routing policy and activate route propagation so that traffic can flow across the InterLink.
How to change the attached routing policy
-
Click InterLink in the Network section of the Scaleway console side menu. A listing of your InterLinks displays.
-
Click on the InterLink that you want to configure. The InterLink's Overview page displays.
-
In the Route propagation section, click the three dot icon more icon next to the routing policy you want to detach. Then click Detach policy in the menu that displays.
A pop-up confirms that this action will detach the current policy from your InterLink. If route propagation was active, it will be automatically deactivated because with no attached routing policy, the default rule will block the propagation of any new or updated routes.
-
Click Detach policy.
The policy is detached, and you are returned to your InterLink's Overview page.
-
In the Route propagation section, under Routing policy click + to add a new policy. See the dedicated documentation on creating and attaching a routing policy for a step by step guide.
How to edit an existing routing policy
-
Click InterLink in the Network section of the Scaleway console side menu. A listing of your InterLinks displays.
-
Click on the InterLink that you want to configure. The InterLink's Overview page displays.
-
In the Route propagation section, click the three dot icon more icon next to the routing policy. Then click Edit policy in the menu that displays.
The Edit routing policy wizard displays. See the dedicated documentation on creating and attaching a routing policy for help with routing policies.
-
Make the required edits, and click Edit routing policy
A warning displays, to remind you that modifications will immediately be propagated on InterLinks using this policy.
-
Click Save.
The policy is modified and modifications are immediately applied.
How to deactivate route propagation
-
Click InterLink in the Network section of the Scaleway console side menu. A listing of your InterLinks displays.
-
Click on the InterLink that you want to configure. The InterLink's Overview page displays.
-
In the Route propagation section, use the toggle toggle icon to turn route propagation OFF.
A pop-up displays, confirming that this action will turn off route propagation. All existing InterLink routes will be removed from the VPC route table. Traffic will not be able to flow over the InterLink until route propagation is reactivated.
-
Click Deactivate.
Route propagation is deactivated, and you are returned to your InterLink's overview page.