InterLink - Quickstart
InterLink is Scaleway's product to let you create a secure, private connection between your external infrastructure, and your Scaleway VPC. This allows you to direct your traffic safely from your Scaleway infrastructure to your on-premises infrastructure, away from the public internet.
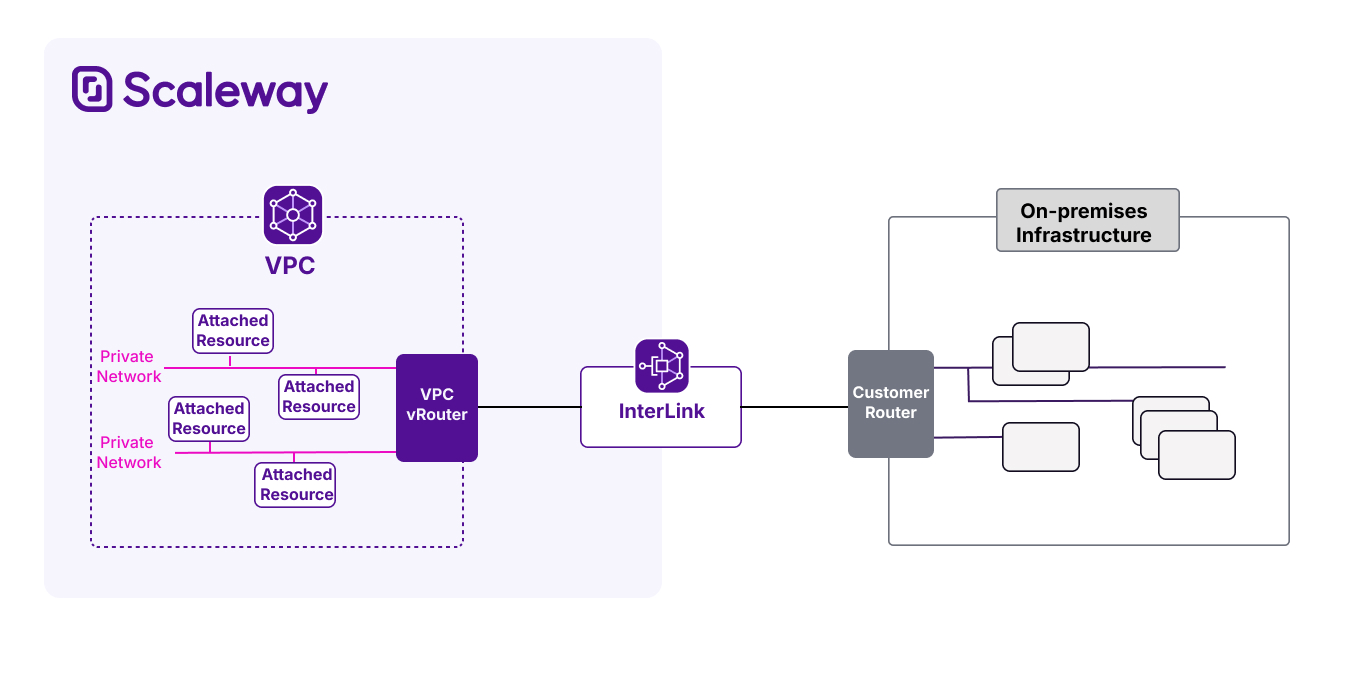
Before you start
To complete the actions presented below, you must have:
- A Scaleway account logged into the console
- Owner status or IAM permissions allowing you to perform actions in the intended Organization
How to order an InterLink
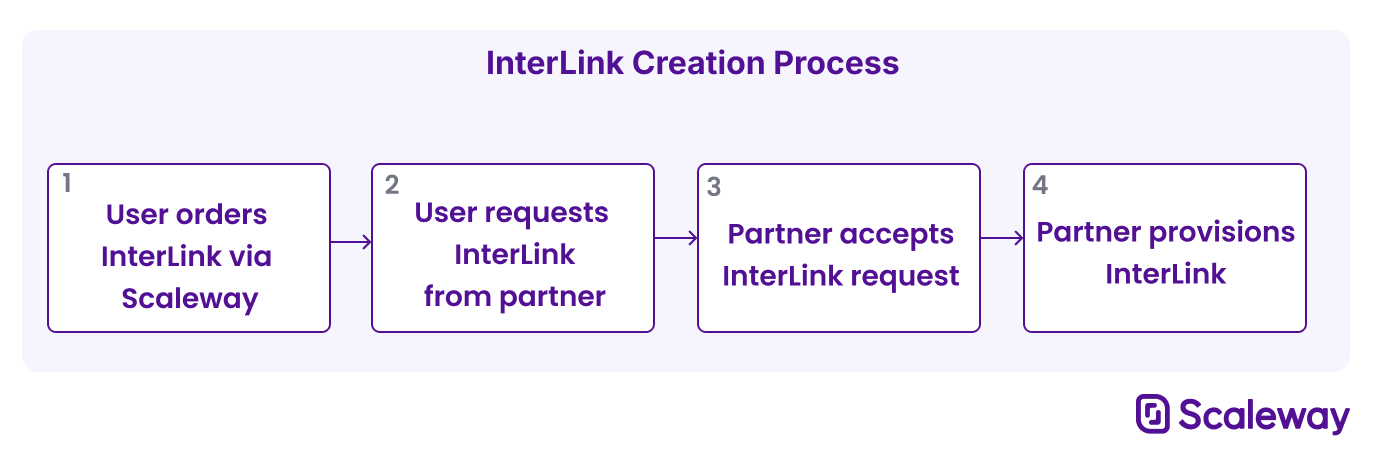
-
Click InterLink in the Network section of the Scaleway console side menu. If you have not already created an InterLink, the product ordering page is displayed.
-
Click Order InterLink. The order wizard displays.
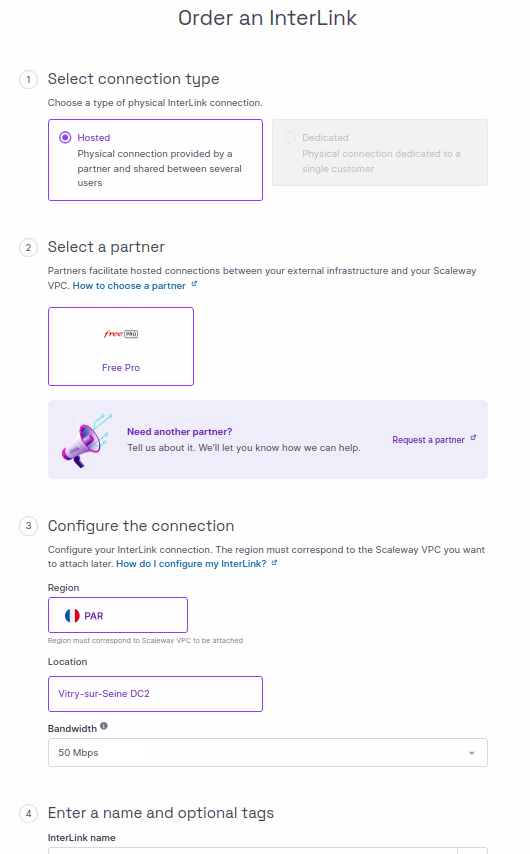
-
Select a connection type, the type of physical InterLink connection. For now, only hosted connections are available.
-
Select a partner to facilitate the physical connection between the external infrastructure and the Scaleway VPC. Generally, you must be client of the chosen partner, e.g. with your infrastructure in their datacenter, or on your own premises using the partner as a network provider. Get help with choosing a partner.
-
Choose a region for your InterLink. This must correspond to the Scaleway VPC you want to attach later.
-
Choose a location for your InterLink. This represents the physical location where the connection to Scaleway's network will be established.
-
Choose a bandwidth amount. This represents the maximum bandwidth that will be available over the InterLink.
-
Enter a name and optional tags for your InterLink.
-
Check the estimated cost for your InterLink. Note that Scaleway will start billing you for the InterLInk as soon as you order it. You must then wait for your partner to provision the InterLink, who may charge you additional fees.
-
Click Order InterLink.
Your InterLink is ordered, and its status briefly shows as Configuring, then Requested. You must now contact your chosen partner to request they provision your InterLink from their end.
How to complete InterLink provisioning.
-
Click InterLink in the Network section of the Scaleway console side menu. A listing of your InterLinks displays.
-
Click on the InterLink that you want to finish provisioning. The InterLink's Overview page displays.
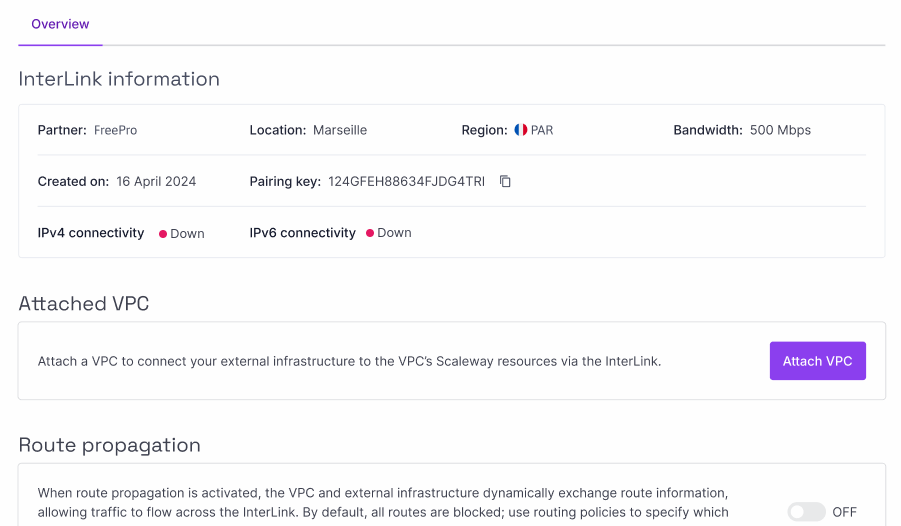
-
Note down the pairing key for your InterLink. This is a unique identification number which the partner will need in order to provision your InterLink.
-
Contact your partner. After creating your InterLink order, either their online portal URL, or their email address was displayed to you for this purpose. Use the relevant method to contact your partner, provide the pairing key, and request that they provision your InterLink from their side.
Your InterLink will remain in Requested status until the partner responds to your request. You can keep track of your InterLink's status via the InterLink listing in the Scaleway console.
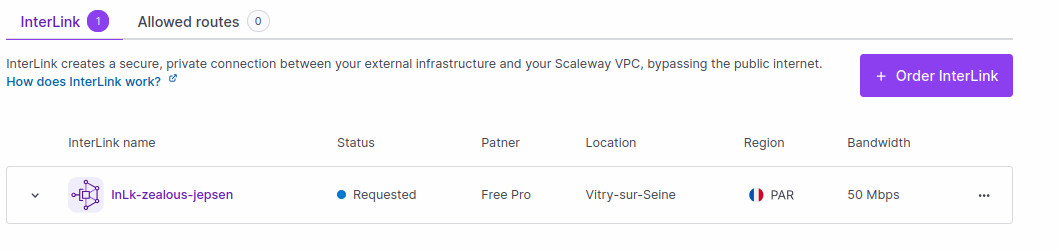
When the partner approves your request, the InterLink moves to Provisioning status. This means that the partner has agreed to facilitate your InterLink, and is now preparing the resources and configuration necessary to do so.
When the partner has finished provisioning your InterLink, it moves to Active status. This indicates that the physical link and necessary accompanying configuration has been completed on the partner's side, and your InterLink is ready for use.
How to configure your InterLink
After your InterLink has been provisioned, a number of configuration steps are necessary to enable traffic to flow over the InterLink.
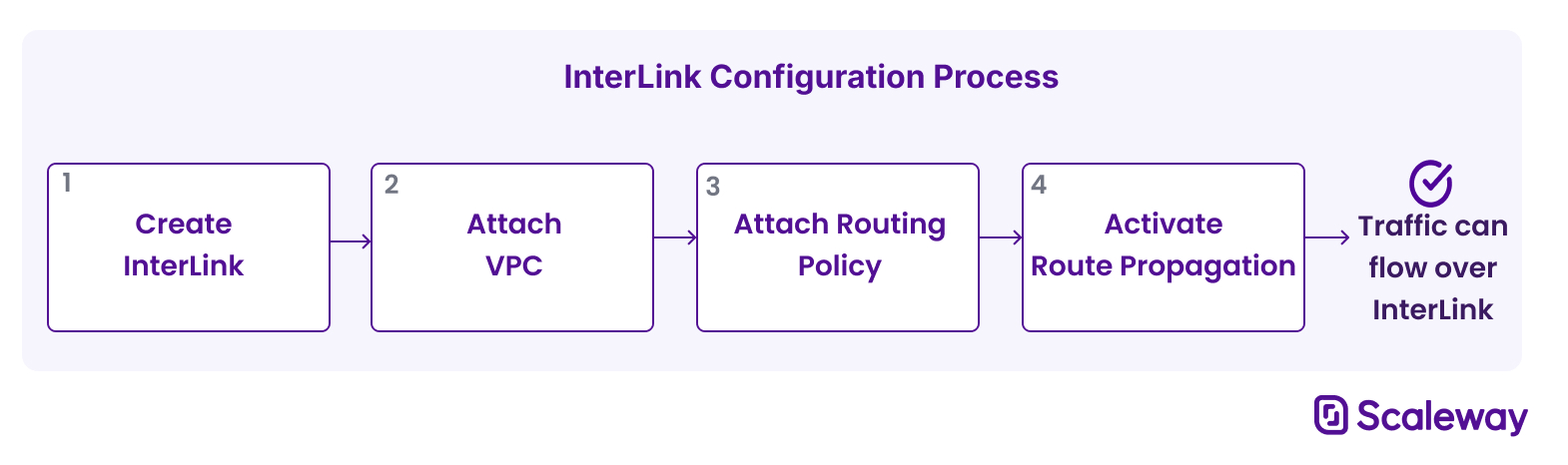
How to attach a VPC
Attaching an InterLink to a VPC allows you to complete the connection from your external infrastructure, across the InterLink, to the Scaleway resources in the selected VPC.
-
Click InterLink in the Network section of the Scaleway console side menu. A listing of your InterLinks displays.
-
Click on the InterLink that you want to configure. The InterLink's Overview page displays.
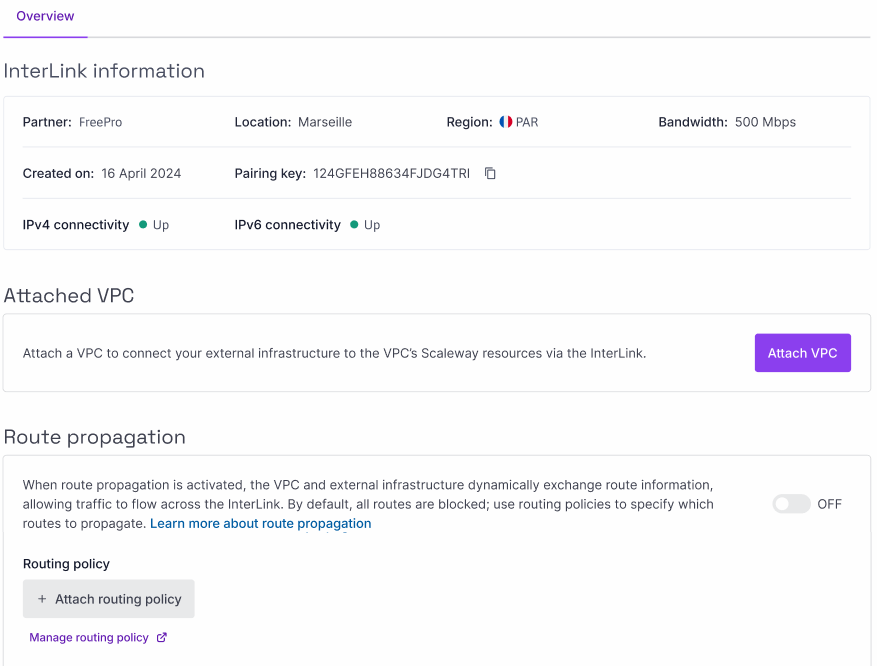
-
In the Attached VPC section, click Attach VPC. A pop-up displays:
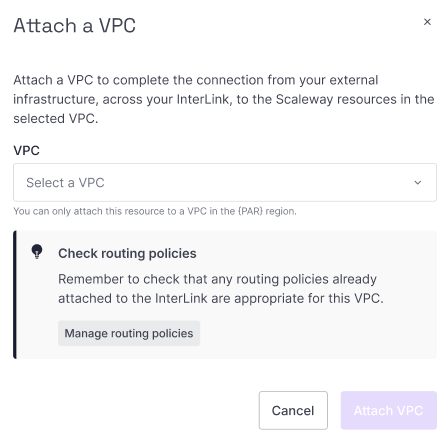
-
Select one of your existing VPCs from the dropdown list. It must be in the same region as the InterLink. Alternatively, click + Create VPC to create and attach a new VPC.
-
Click Attach VPC
The VPC is attached and you are returned to the InterLink's Overview page.
How to attach a routing policy
After attaching a VPC, the next step in configuring your InterLink is to create and attach a routing policy.
The VPC and the external infrastructure's routers both announce their routes to each other via BGP when route propagation is activated, but all of these routes are blocked by default. Routing policies let you whitelist ranges of route announcements to allow, so that traffic can flow along these routes across the InterLink.
Each InterLink can have one routing policy attached to it, but a single routing policy can be attached to multiple InterLinks, if desired.
See the dedicated documentation on creating a routing policy, then follow these instructions to attach it:
-
Click InterLink in the Network section of the Scaleway console side menu. A listing of your InterLinks displays.
-
Click on the InterLink that you want to configure. The InterLink's Overview page displays.
-
In the Route propagation section, click Attach routing policy. A pop-up displays.
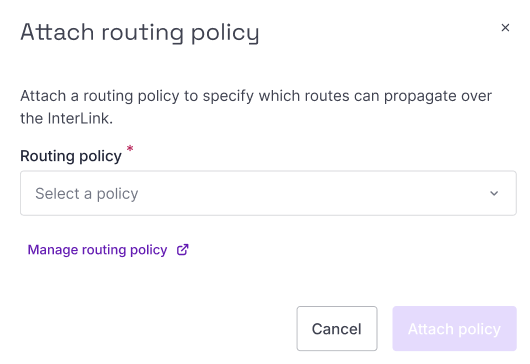
-
Select a routing policy from the drop-down list, and click Attach list.
The policy is attached, ad you are returned to the InterLink's Overview page.
How to activate route propagation
Once you have attached a VPC and attached a routing policy, you can activate route propagation. This is the final step in configuring your InterLink so that traffic can flow between the VPC and your external infrastructure: it triggers the dynamic exchange of route information between the VPC and external infrastructure.
-
Click InterLink in the Network section of the Scaleway console side menu. A listing of your InterLinks displays.
-
Click on the InterLink that you want to configure. The InterLink's Overview page displays.
-
In the Route propagation section, use the toggle toggle icon to turn route propagation ON.
A pop-up displays, showing the attached routing policy which will define the incoming and outgoing route announcements to accept. You can change the attached routing policy if you wish.
It is not possible to activate route propagation without attaching a routing policy, as all route announcements would be blocked, rendering the action ineffective.
-
Click Activate route propagation.
Route propagation is activated, and you are returned to your InterLink's overview page.
While route propagation remains active, traffic can flow across the routes allowed over the InterLink. The VPC and external infrastructure will dynamically exchange and update route information. You can deactivate route propagation at any time: if you do so, all routes are blocked and no traffic can flow.
How to delete an InterLink
You can delete your InterLink at any time. Action is required on both the Scaleway side and the partner side to completely deprovision the InterLink. Follow the steps below.
-
Click InterLink in the Network section of the Scaleway console side menu. A listing of your InterLinks displays.
-
Click on the InterLink that you want to delete. The InterLink's Overview page displays.
-
In the Delete InterLink panel, click Delete InterLink.
A pop-up displays, confirming that this action will permanently delete your InterLink on the Scaleway side.
-
Type DELETE in the box, and click Delete InterLink.
You are returned to the InterLink's Overview page, where its status now shows as Deprovisioning. Scaleway stops billing you for your InterLink at this point, and it can no longer be configured, un-deleted, or used to route traffic.
-
Contact your partner to request that they delete the InterLink resource on their side. They may continue to bill you until you do so, and they deprovision the resource on their side. To get in touch with the partner, you can use the same contact information that you used when requesting the InterLink from the partner.
When the InterLink is fully deprovisioned on both sides, it will be deleted from the list of your InterLinks, and its Overview page will no longer be accessible.