How to connect to your Elastic Metal server via SSH or remote desktop
This page shows you how to connect to your Scaleway Elastic Metal server via SSH. Thanks to the SSH key you created and uploaded, you can use a terminal application on your local computer to remotely connect to your Elastic Metal server as root. This enables you to use your server as you wish.
Before you start
To complete the actions presented below, you must have:
- A Scaleway account logged into the console
- Owner status or IAM permissions allowing you to perform actions in the intended Organization
- An SSH key
- An Elastic Metal server
How to connect to an Elastic Metal server from OSX (Mac) and Linux
-
Open a terminal program.
-
Enter the command below into the terminal. Make sure you replace
your_private_keywith the filename of your private key (oftenid_rsa) andyour_server_ipwith the IP address of your Elastic Metal server.ssh -i ~/.ssh/your_private_key root@your_server_ip -
If / when prompted, allow connection to the host by typing
yes, then press Enter.The authenticity of host 'myhost.ext (212.47.226.35)' can't be established. RSA key fingerprint is 4f:ba:65:cf:14:64:a7:1e:b6:07:7c:00:71:95:21:fa. Are you sure you want to continue connecting (yes/no)?You are now connected to your Elastic Metal server.
How to connect to an Elastic Metal server from Windows
To connect to your Elastic Metal server from Windows, you will need to use a small application called PuTTY, an SSH client.
-
Download and install PuTTY here
-
Launch PuTTY on your computer. The main screen of the application displays:
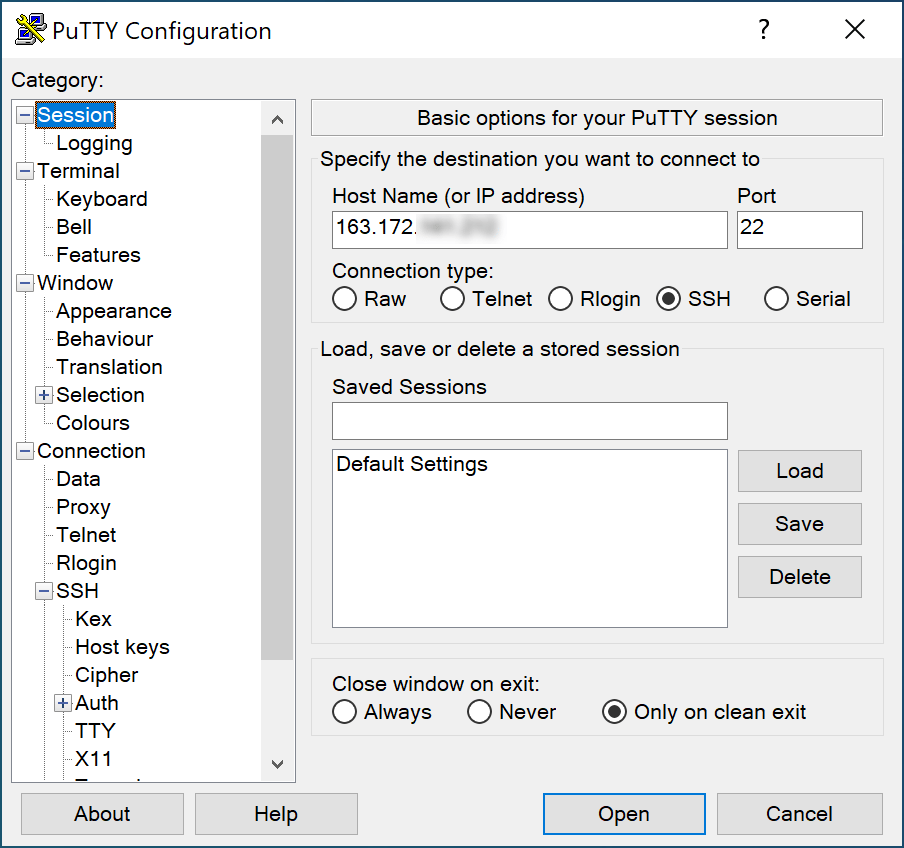
-
Enter your Elastic Metal server's IP address in the Hostname field.
-
In the side menu, under Connection, navigate to the Auth sub-category. Do this by expanding Connection, then SSH, and finally clicking on Auth:
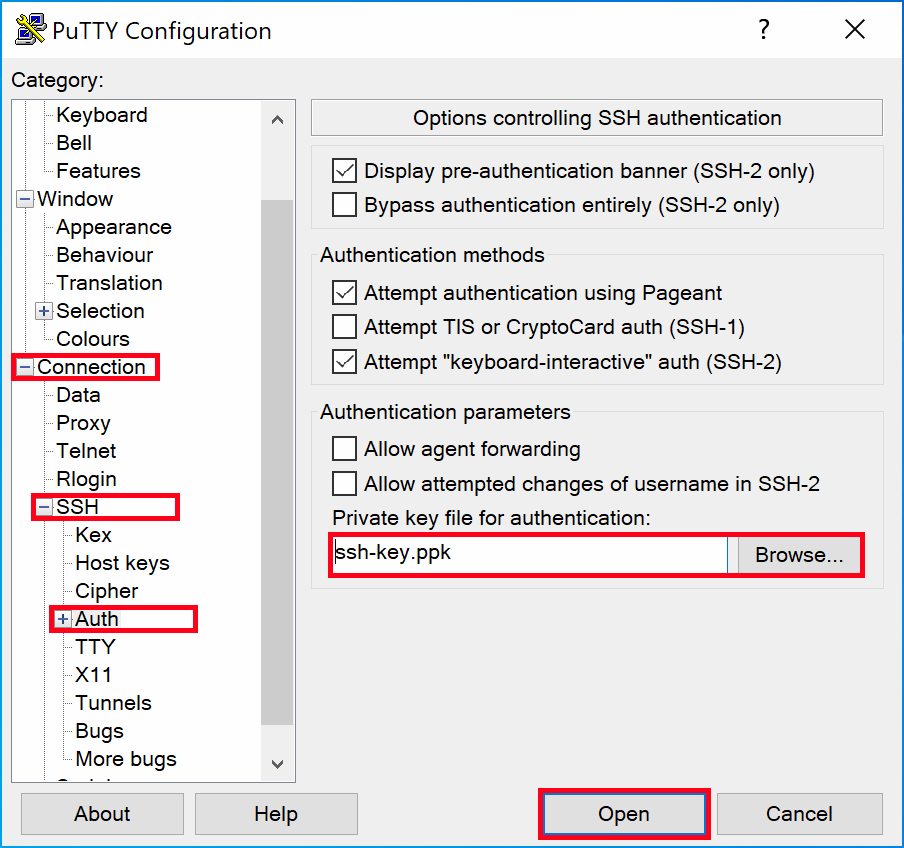
-
Click the Browse button and select the private key file you generated previously.
-
Click Open at the bottom of the screen to open a connection to the Elastic Metal server. Upon the first connection, PuTTY asks you to allow the connection to the host.
-
Click OK to confirm.
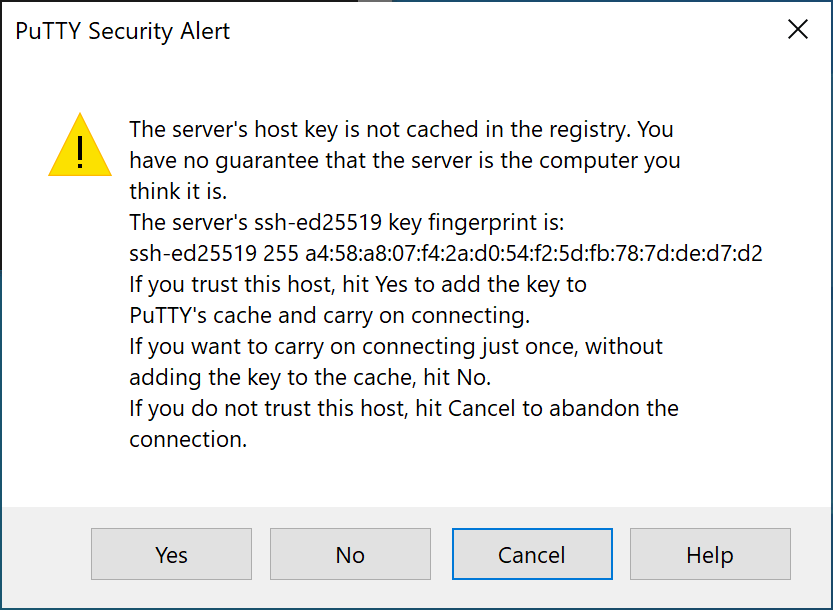
The terminal window displays.
-
Enter the username
rootand press Enter to authenticate against the server with your SSH key.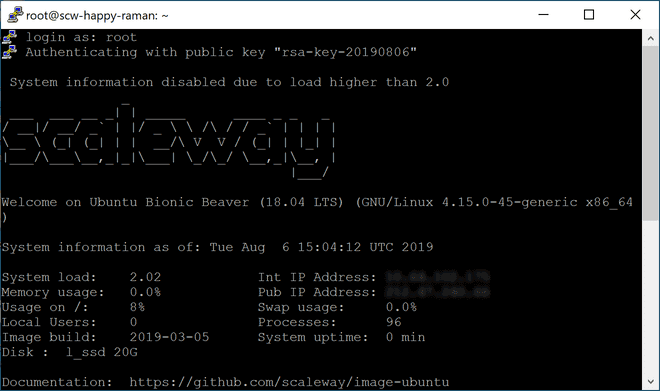
You are now connected to your Elastic Metal server.
How to connect to a Windows server using remote access
To connect to your Elastic Metal server running Windows, you need to download a remote access tool. In this tutorial, we use Microsoft Remote Desktop.
- Create an Elastic Metal server and choose a Windows image to run on it.
- Download Microsoft Remote Desktop and launch it on your computer.
- Click Add PC. A configuration page displays.
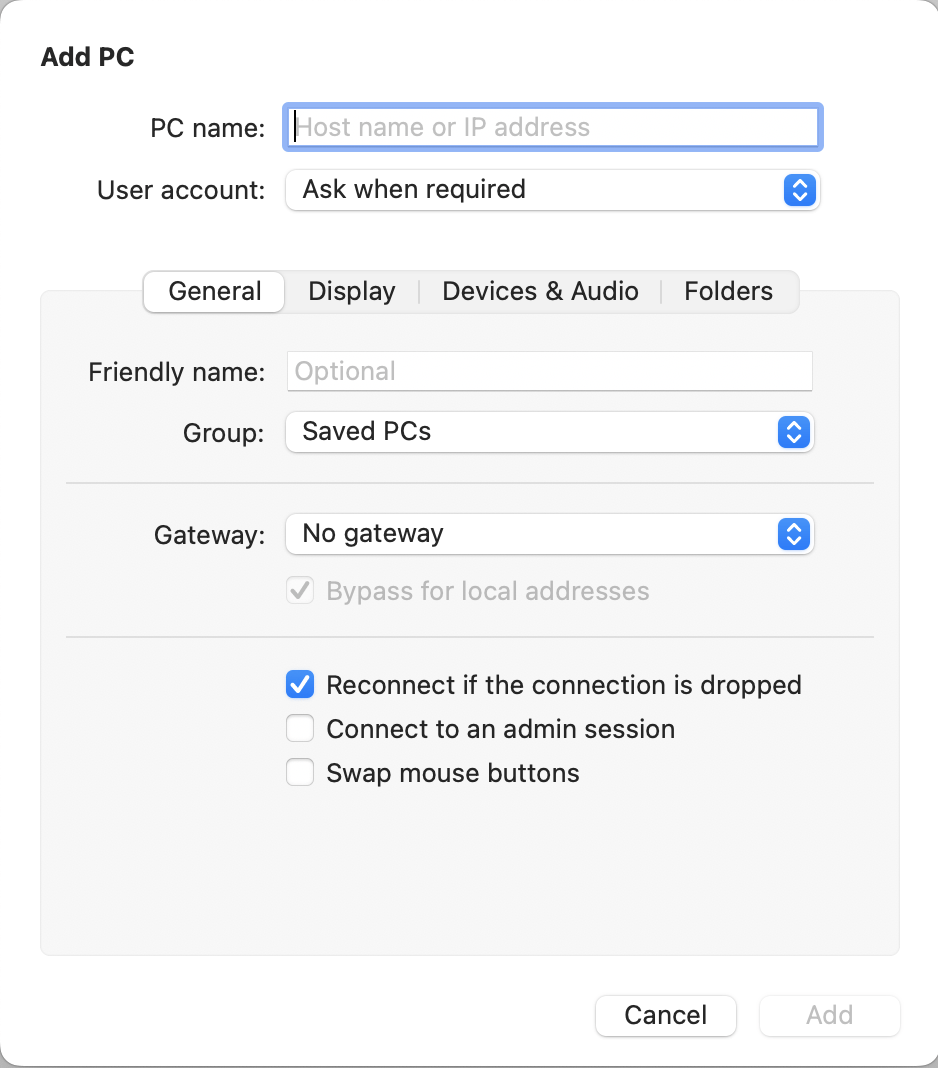
- Enter your Elastic Metal server's IP address in the PC name field and click Add.
- Right-click your newly added PC and select Connect.
- When prompted, enter
Administrateurin the Username field and the password from step 1 in the Password field. - Click Continue. You are redirected to the Windows Server Manager.
You are now connected to your Elastic Metal server running Windows.